LastPass New Design 新设计
From:LastPass 官方博客
正如我之前在密码管理 一文中提到的 LastPass, 现在已经成为我必不可少的一个生活工具 LastPass 甚至可以用来分享密码. 最近 LastPass 3.0 发布,看看更新了什么。同样如果你需要注册 LastPass, 可以通过我的邀请链接 这样大家都可以得到一个月的高级账户
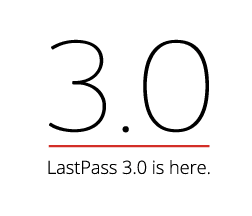
干净设计不刺眼的感觉
官方的用词是这样的clean designandunobtrusive feel

Chrome 插件界面更新变的小清新了。现在 LastPass 会自动在用户名密码栏填入密码,并且用户名密码栏最后添加 LastPass 可交互的按钮让你可选择多用户与密码填入,或者切换你想填入的其他功能,而这一功能在上一版中是在这个网页顶部弹出一栏选择操作。
如果保存过密码就会看到如下界面

而如果没有保存过用户名密码,LastPass 会询问你是否需要保存

如果该栏是创建地址栏,则询问你是否需要自动产生密码 (Password Generator)

如果是购物表单,会出现你自定义的 Profiles
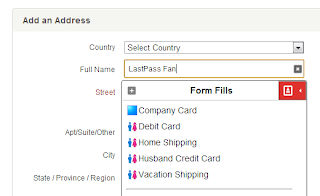
点击按钮展开可以快速选择想要的功能,如禁用此网站密码填入,生成密码,填入密码等等
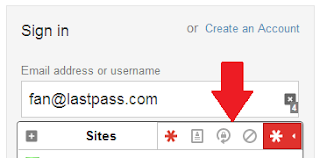
而点击 Chrome 展开 LastPass 可以快速搜索密码库,以前是只能打开密码库才能搜索密码的
![]()
展开密码库的界面也同样重新设计了
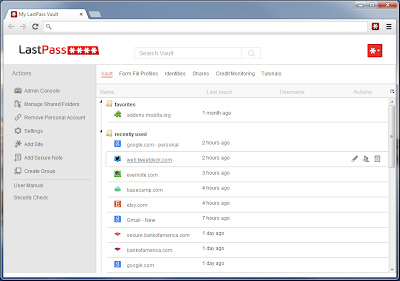
Android iOS 版重新设计
官方用语:Enjoy updated Android and iOS apps, with a more powerful browser experience for easier navigating, site saving, and password generating. PS. 只有高级版 LastPass 才能使用

高级版 LastPass Android 和 iOS 直接将 LastPass 集成到了浏览器能在浏览器中自动填入密码。
LastPass Family Feature
可以多至五个人共享一个文件夹
 五个人中任何一个人都能在同一文件夹中管理密码,LastPass 将文档的协同工作搬到了密码管理
五个人中任何一个人都能在同一文件夹中管理密码,LastPass 将文档的协同工作搬到了密码管理
LastPass Team 感谢原文: We’re Thrilled to Reach Another Milestone!
We are so thrilled to share LastPass 3.0 with our community. We hope you enjoy the clean design and less intrusive experience. As always, we owe a big “thank you” to our community for your continued support. We’re committed to the ongoing improvement of our service, and strive to provide a great experience for our users. Let us know what you think in the comments below!
CM10.2
我使用 cyanogenmod(之后简称 CM) 也已经快一个礼拜了,而之前我一直都是原生 ROM 的忠实使用者,在使用了很长时间的原生 ROM 之后转而使用 CM 的 ROM, 才感觉的 CM 团队在背后的刻苦用心。 下面就谈谈 CM 相较于原生系统,几个比较贴心细节优化
##短信通知(弹出窗口,通知栏提示)
相较于原生系统中的短信,CM 中短信在下拉通知栏中提供了 Read,Call 等直接操作短信的动作. 别人的短信回复如果不需要回复,在原生系统中只有你点击通知栏中通知跳转到短信应用中去才会将此条短信状态变成已读,否则你的呼吸灯会一直处于有短信状态,而 CM 在通知栏的人性化处理,能够在通知栏读完短信之后直接将短信标注已读(这样就不会让呼吸灯一直亮了)或者 Call Back 直接打电话给短信发送者或者跳转到短信应用回复短信. 而在短信应用的设置界面里面还能设置弹出短信窗口,在使用手机时遇到收到短信是非常方便的,省去了下拉通知在点击进入应用内部回复的过程,直接在弹出窗口就能够做应用内所作的所有事情,包括标注已读,回复。
##Quick Setting Panel 中体验的一致性 在原生 ROM 中在设置 WLAN 时,点击其实是进入 WLAN 设置的一个”快捷方式”, 长按才是开关 WLAN, 而蓝牙和飞行模式点击却是一个 Toggle, 直接能够开关蓝牙和飞行模式. 在 CM 的 ROM 中将所有的操作点击变成 Toggle, 长按才进入复杂的内部设置,统一了操作的一致性. 对于一个新手来说,如果使用原生的 Quick Setting Panel 一开始一定会摸不着头脑的。
##Quick launch shortcuts 这个是触发 Google Now 功能的扩展,从 HOME 键往上滑动能够触发 Google Now, 而 CM 的 ROM 能够提供更多的功能来扩充这个 Quick launch shortcuts, 我在 Google Now 右边添加了截屏,在左边添加了关闭屏幕,避免了过多的使用电源和音量实体键,延长使用寿命。
##Lock Screen 在之前版本的 Android 中 slide 解锁是能够进入相机的,而在之后更新的版本中锁屏界面从屏幕右侧滑动能够调用出相机,CM 更是把这个功能扩展了,锁屏界面能够快速的进入你设定的任意五个应用,并且保留了原生 ROM 从右侧滑动调用相机的功能,默认情况下,CM 的五个应用是浏览器,电话,音乐,短信,解锁. 而你能够自定义任何操作。
##Profile 这是一个我非常喜欢的功能,在系统设置中可以设定相应的 Profile, 比如我经常玩 Ingress, 在打开 Ingress 之前我一定会打开 GPS, 打开流量,3G 模式,关闭 WLAN, 那么我可以将以上内容设定成一个 Profile 名叫 Ingress, 下一次你只要切换到相应的 Profile, 所有的设置就已经是你设置好的了,一键免除所有烦恼. 并且切换入口非常方便,你可以将切换 Profile 的按钮添加到 Quick Setting Panel 中,只有下拉通知就能够切换,或者系统已经默认集成到长按电源键中. 其实很多第三方应用已经能够做这些了,原生 ROM, 我就用 tasker 做这一切,当时当这一切和系统集成,就让我倍感完美. 当然你也可以设置 HOME profile, 在这个 Profile 中设定自动打开 WLAN, 同步,然后到家开启这个模式,抑或是设置上课模式,静音模式,然后就随意使用了. 但是唯一让我感到遗憾的是貌似这个 Profile 只能手动的切换,不能自动切换,不过这已经能够满足我的需求了。
##通知栏中拍照 这个是让我比较意外的发现,竟然能够在通知栏开启相机,并且将相机缩小在一个很小的范围,点击那很小的区域就能够拍照,这个不是偷拍利器嘛,神了. 并且相机启动速度也是很快,不会让你错过任何瞬间。
至于其他安全管理中的 Privacy Guard, 主题切换,Pie Controls,DSP…. 有的我也不懂,有的我也不会用,就我使用的感受来看以上已经是我觉得非常不错的优化了。
而唯一让我不满意的事情就是竟然数据连接信号不稳定.(PS. 这是误解,数据连接是正常的,只是那段时间手机卡欠费了)
2013/11/11 更新
##开启 status bar 左右滑动调节亮度 这个功能也是非常人性化的一个功能,我非常喜欢。
Android 4.4 Kitkat
From:Developer Android站在开发这角度,消费者角度请看for consumer
- 可供512M内存手机使用
- Host Card Emulation(HCE),NFC相关
-
- 打印机厂商可以用API打造自己的打印程序,用户可以在任何地方操作自己的打印机(Android@Home时代的到来啊~~)
- 转化成PDF打印
- 4.4预装Google Cloud Print,预装APP,如Chrome,Drive,Gallery,QuickOffice可以使用云端打印
- Storage access framework 用图片比较容易说明问题


- 低能耗感应器
- hardware sensor batching,你的App在屏幕关闭或者系统休眠时依然能够使用感应器 目前只有Nexus 5有效,Android正和其他芯片厂商合作,争取将这个功能带给更多的设备
- Step Detector and Step Counter ,步数检测与步数计数新API,同样目前只适用于Nexus 5
- SMS provider , 这个不用解释,新短信API,以前没有API能够write入短信的provider,现在可以了.
- 全屏模式 Full-screen Immersive mode , 隐藏状态栏(status bar),导航栏(navigation bar),即使有屏幕交互情况也不调出状态栏和导航栏,之前版本Android也是可以全屏的,但是只有点击就会显示状态栏和导航栏
- 新手势,从屏幕上边缘滑下,或者下边缘向上滑可调出系统UI(状态栏和导航栏)
- Transitions framework for animating scenes ,高质量的动画场景,TransitionManager
- 半透明系统UI(translucent system UI styling),这个不用解释
- 通知栏增强,能够显示文本,图标,图片,进度,计时等等
- Chromium WebView
- 屏幕录像(Screen recording)
- 使用
SurfaceView.setSecure()阻止录像,保证内容安全性 - 通过Android SDK中adb tool使用
adb shell screenrecord录像功能,或者在Android Studio DDMS面板使用
- 使用
- Resolution switching through adaptive playback
- Common Encryption for DASH
- HTTP Live Streaming
- Audio Tunneling to DSP , Nexus 5 offers a total off-network audio playback time of up to 60 hours, an increase of over 50% over non-tunneled audio.这句话不用翻译吧,也就是离线关闭屏幕听歌可以将续航能力提高一倍
- Audio monitoring
- Loudness enhancer
- Audio timestamps for improved AV sync
- Wi-Fi CERTIFIED Miracast™
- RenderScript Compute
- GPU acceleration
- RenderScript in Android NDK
- Graphics
- GLES2.0 SurfaceFinger
- New Hardware Composer support for virtual displays
- New Types of Connectivity
- New Bluetooth profiles HOGP, MAP, and AVRCP
- IR Blasters
- Wi-Fi TDLS support
- Accessibility
- System-wide settings for closed captioning 使用VideoView的App可以使用一个新的API将字幕传送给视频
- Support for international Users
- Drawable mirroring for RTL locales 从右先左显示

- Security enhancements
- SELinux(enforcing mode)
- Improved cryptographic algorithms
- Tools for analyzing memory use
Visual Studio 文件扩展名作用
.ncb—- 无编译浏览文件 (no compile browser)。当自动完成功能出问题时可以删除此文件。build 后会自动生成。
.dsw—- 这种类型的文件在 VC 中是级别最高的,称为 Workspace 文件
.dsp—- 在 VC 中,应用程序是以 Project 的形式存在的,Project 文件的扩展名为.dsp,在 Workspace 文件中可以包含多个 Project, 由 Workspace 文件对它们进行统一的协调和管理,每个工程都对应一个 dsp 文件
.opt—- 与 dsw 类型的 Workspace 文件像配合的一个重要的文件类型是以 opt 为扩展名的文件,这个文件中包含的是 Workspace 文件中要用到本地计算机的有关配置信息,所以这个文件不能在不同的计算机上共享。当我们打开一个 Workspace 文件时,如果系统找不到需要的 opt 类型文件,就会自动的创建一个与之配合的包含本地计算机信息的 opt 文件。
.clw—- 以 clw 为扩展名的文件是用来存放应用程序中用到的类和资源的信息,这些信息是 VC 中的 ClassWizard 工具管理和使用类的信息来源
readme.txt—- 这个文件每个应用程序都有一个,这个文件中列出了应用程序中用到的所有文件的信息,打开并查看其中的内容就可以对应用程序的文件结构有一个基本的知识
.h—– 这种文件为头文件,包含的主要是类的定义
.cpp—- 这种文件为实现文件,该种文件包含的主要是类成员函数的实现代码。一般来说,h 为扩展名的文件和 cpp 为扩展名的文件是一一对应配合使用的
以下为详细列表:
.APS:存放二进制资源的中间文件,VC 把当前资源文件转换成二进制格式,并存放在 APS 文件中,以加快资源装载速度。资源辅助文件。
.BMP:位图资源文件。
.BSC:浏览信息文件,由浏览信息维护工具(BSCMAKE)从原始浏览信息文件(.SBR)中生成,BSC 文件可以用来在源代码编辑窗口中进行快速定位。用于浏览项目信息的,如果用 source brower 的话就必须有这个文件。可以在 project options 里去掉 Generate Browse Info File,这样可以加快编译进度。
.C:用 C 语言编写的源代码文件。
.CLW:ClassWizard 生成的用来存放类信息的文件。classwizard 信息文件,ini 文件的格式。
.CNT:用来定义帮助文件中“Contents”的结构。
.CPP 或.CXX:用 C++ 语言编写的源代码文件。
.CUR:光标资源文件。
.DEF:模块定义文件,供生成动态链接库时使用。
.DLG:定义对话框资源的独立文件。这种文件对于 VC 工程来说并非必需,因为 VC 一般把对话框资源放在.RC 资源定义文件中。
.DSP:VC 开发环境生成的工程文件,VC4 及以前版本使用 MAK 文件来定义工程。项目文件,文本格式。
.DSW:VC 开发环境生成的 WorkSpace 文件,用来把多个工程组织到一个 WorkSpace 中。工作区文件,与.dsp 差不多。
.EXP:由 LIB 工具从 DEF 文件生成的输出文件,其中包含了函数和数据项目的输出信息,LINK 工具将使用 EXP 文件来创建动态链接库。只有在编译 DLL 时才会生成,记录了 DLL 文件中的一些信息。
.H、.HPP 或.HXX:用 C/C++ 语言编写的头文件,通常用来定义数据类型,声明变量、函数、结构和类。 .HLP:Windows 帮助文件。
.HM:在 Help 工程中,该文件定义了帮助文件与对话框、菜单或其它资源之间 ID 值的对应关系。
.HPJ:由 Help Workshop 生成的 Help 工程文件,用来控制 Help 文件的生成过程。
.HPG,生成帮助的文件的工程。
.ICO:图标资源文件。
.ILK:连接过程中生成的一种中间文件,只供 LINK 工具使用。
.INI:配置文件。
.LIB:库文件,LINK 工具将使用它来连接各种输入库,以便最终生成 EXE 文件。
.LIC:用户许可证书文件,使用某些 ActiveX 控件时需要该文件。
.MAK:即 MAKE 文件,VC4 及以前版本使用的工程文件,用来指定如何建立一个工程,VC6 把 MAK 文件转换成 DSP 文件来处理。
.MAP:由 LINK 工具生成的一种文本文件,其中包含有被连接的程序的某些信息,例如程序中的组信息和公共符号信息等。执行文件的映像信息记录文件。
.MDP:旧版本的项目文件,相当于.dsp
.NCB:NCB 是“No Compile Browser”的缩写,其中存放了供 ClassView、WizardBar 和 Component Gallery 使用的信息,由 VC 开发环境自动生成。无编译浏览文件。当自动完成功能出问题时可以删除此文件。编译工程后会自动生成。
.OBJ:由编译器或汇编工具生成的目标文件,是模块的二进制中间文件。
.ODL:用对象描述语言编写的源代码文件,VC 用它来生成 TLB 文件。
.OLB:带有类型库资源的一种特殊的动态链接库,也叫对象库文件。
.OPT:VC 开发环境自动生成的用来存放 WorkSpace 中各种选项的文件。工程关于开发环境的参数文件。如工具条位置信息等。
.PBI、.PBO 和.PBT:由 VC 的性能分析工具 PROFILE 生成并使用的三种文件。
.PCH:预编译头文件,比较大,由编译器在建立工程时自动生成,其中存放有工程中已经编译的部分代码,在以后建立工程时不再重新编译这些代码,以便加快整个编译过程的速度。
.PDB:程序数据库文件,在建立工程时自动生成,其中存放程序的各种信息,用来加快调试过程的速度。记录了程序有关的一些数据和调试信息。
.PLG:编译信息文件,编译时的 error 和 warning 信息文件。
.RC:资源定义文件。
.RC2:资源定义文件,供一些特殊情况下使用。
.REG:注册表信息文件。
.RES:二进制资源文件,资源编译器编译资源定义文件后即生成 RES 文件。
.RTF:Rich Text Format(丰富文本格式)文档,可由 Word 或写字板来创建,常被用来生成 Help 文件。
.SBR:VC 编译器为每个 OBJ 文件生成的原始浏览信息文件,浏览信息维护工具(BSCMAKE)将利用 SBR 文件来生成 BSC 文件。
.TLB:OLE 库文件,其中存放了 OLE 自动化对象的数据类型、模块和接口定义,自动化服务器通过 TLB 文件就能了解自动化对象的使用方法。
.WAV:声音资源文件。
Markdown online Editor
之前不久我接触过 Markdown, 还写了一篇博客介绍 MarkDown , 同时也找到了不少在线的 Markdown 编辑器。不过最近由赛恩 推荐的 Stackedit 在线编辑器确实好用,而我之前是一直使用 scribefire Chrome 插件来发布 Blogger 文章,偶尔也使用 Blogger 后台,而最近 Chrome 下 Blogger 后台完全上不去,发生”There was an error while fetching stats. Please reload page.”错误,而 scribefire 最近在我启用二步验证之后也失效,幸而找到 StackEdit 这个现在编辑工具。用过一段时间才发现是如此的好用。下面就讲讲这款在线编辑器。
网址
https://stackedit.io
什么是 Stack Edit
Stack Edit 是爱尔兰人 Benoit Schweblin 创立的在线 Markdown 应用,支持发布内容到 Google Blogger,具备离线撰写和编辑功能。
StackEdit 可以:
- 管理多个 MarkDown 文档在线或脱机
- 通过模板导出 MarkDown 或 HTML 格式文件
- 云同步 MarkDown 文档
- 支持 Google Drive, Dropbox 和本地硬盘驱动器
- Post MarkDown 文档到 Blogger 、Blogspot、WordPress 和 Tumblr
- 发布 MarkDown 文档在 GitHub,GIST,Google Drive,Dropbox 或任何 SSH 服务器
- 分享一个及时渲染的 MarkDown 文档链接
- 文档信息统计显示
- 转换 HTML 到 MarkDown
StackEdit 支持:
- 实时编辑、HTML 预览并自动滚动定位到编辑处
- Markdown Extra 支持 Prettify/Highlight.js 的语法高亮
- LaTeX 数学表达式使用 MathJax
- 所见即所得的控制按钮
- 可配置的布局
- 支持多个主题
- A la carte extensions
- 离线编辑
- Google Drive 和 Dropbox 在线同步
- 一键发布支持 Blogger,Dropbox,GIST,GitHub,Google Drive,SSH server,Tumblr,WordPress
同类型在线编辑器
在介绍 MarkDown 这篇文章中提到的:
- http://mahua.jser.me/
- http://dillinger.io/
- http://jianshu.io/
- https://draftin.com/
但是这些都没有这个 StackEdit 功能强大。
几个小技巧
- 更新某一篇 Blogger 文章,需找到 post id, 也就是你打开需修改的文章,查看网页源代码,在
<div class="post hentry">这个 div 第一个 a 标记中 name 属性的值就是 post id. - 现在我已经养成了在 Dropbox 中新建 md 文件,有 stackedit 打开,编辑发布的习惯
学习使用 MarkDown 语言进行写作
MarkDown 语言是什么
MarkDown 语言发明的初衷就是让互联网发布内容易读易编写,它用一种简单的语法将文字内容组织,转变成 HTML 语言发布在互联网上 官网
使用 MarkDown 这种语言的契机是想要给极客公园投稿,在回复的邮件中他们提到了这种语言。在简单了解之后简单的看了下它的语法。在他们的回复邮件中他们还给出了一个文章的模板—- 可能吧。大家应该还记得可能吧每篇文章的排版模式吧!想当初禅叔应该就是用这种方式去写作的吧。使用 MarkDown 写作让你全心全意的专注在写作的过程中,不必关注格式,排版,这就是这门语言发明的初衷。其他具体的内容可以参考:维基百科和我给出来的其他链接,上面都有非常详细的介绍。
意外的收获
在查询 MarkDown 内容的时候,我还意外的知道了“简书”这样的一个网站。网站外观制作精美,通过网站的关于知道网站还在内测中,这个网站专注于写作,所以他的编辑器就是支持 MarkDown 的。在现在这样一个浮躁的社会没有多少人愿意静下来读一篇很长的文章,当然也少有人愿意写一篇很长的文章,不过我庆幸还有那么一群人能够做出这样的产品,还能有许多人在这个平台上写作,或许我们的社会需要那样的一批人才能更加丰富多彩。
收集到的一些网站
小众软件 MarkDown 工具
在线编辑器
- 国内:http://mahua.jser.me/
- 国外(支持从 Dropbox,Github 导入导出):http://dillinger.io/ http://jianshu.io
MarkDown 语法
- http://markdown.tw/
- http://wowubuntu.com/markdown/
- http://jianshu.io/p/q81RER
modify build prop to get Ultra Strike
add auto complete
###add auto complete
Preference->Java->Editor->Content Assist->Auto activation triggers for java . Then change “.” to “.abcdefghijklmnopqrstuvwxyz”
Movie CSE for douban
脚本地址:http://userscripts.org/scripts/show/175005
Find useful movie download link from Google Custom Search Engine 通过 Google 自定义搜索引擎为豆瓣电影添加下载资源链接 参考豆瓣电影下载插件 by ratwu
将 Google Custom Search Engine 中找到的资源链接在豆瓣电影页面显示

Google CSE 地址:
https://www.google.com/cse/home?cx=013193653470345952139:rmavzl75vbq
代码参考豆瓣电影下载插件:
http://userscripts.org/scripts/show/129534
JDK 和 Tomcat 配置
这些天重装系统,好多东西都要重来,装系统倒是不麻烦,麻烦的是好多编程工具需要配置环境变量。这里就当作是备忘吧。以防止以后还需要。
JDK 是什么
Java Development Kit(JDK)是 Sun 公司针对 Java 开发人员发布的免费软件开发工具包(SDK,Software development kit). 普通用户并不需要安装 JDK 来运行 Java 程序,而只需要安装 JRE(Java Runtime Environment). 而程序开发者必须安装 JDK 来编译、调试程序。—-from Wikipedia
JDK 下载地址
- Google 搜索 JDK
- 或者点击 http://www.oracle.com/technetwork/java/javase/downloads/index.html 链接可能失效
JDK 环境变量配置的步骤如下:
- 我的电脑 –>属性 –>高级 –>环境变量。
- 配置用户变量:
- a. 新建 JAVA_HOME C:\Program Files\Java\jdk (JDK 的安装路径)
- b. 新建 PATH %JAVA_HOME%\bin;%JAVA_HOME%\jre\bin
- c. 新建 CLASSPATH .;%JAVA_HOME%\lib;%JAVA_HOME%\lib\tools.jar 或者配置系统变量
- a. 新建 JAVA_HOME
- b. 修改 PATH , 在原有增加,以分号隔开(注意不要修改之前环境变量,只能增加)
- c. 新建 CLASSPATH
- 测试环境变量配置是否成功: 开始 –>运行 –>CMD 键盘敲入:JAVAC JAVA 出现相应的命令,而不是出错信息,即表示配置成功!
环境变量配置的理解:
- PATH 环境变量。作用是指定命令搜索路径,在 i 命令行下面执行命令如 javac 编译 java 程序时,它会到 PATH 变量所指定的路径中查找看是否能找到相应的命令程序。我们需要把 jdk 安装目录下的 bin 目录增加到现有的 PATH 变量中,bin 目录中包含经常要用到的可执行文件如 javac/java/javadoc 等待,设置好 PATH 变量后,就可以在任何目录下执行 javac/java 等工具了。
- CLASSPATH 环境变量。作用是指定类搜索路径,要使用已经编写好的类,前提当然是能够找到它们了,JVM 就是通过 CLASSPTH 来寻找类的。我们需要把 jdk 安装目录下的 lib 子目录中的 dt.jar 和 tools.jar 设置到 CLASSPATH 中,当然,当前目录“.”也必须加入到该变量中。
- JAVA_HOME 环境变量。它指向 jdk 的安装目录,Eclipse/NetBeans/Tomcat 等软件就是通过搜索 JAVA_HOME 变量来找到并使用安装好的 jdk。
配置 Tomcat 之前先配置 JDK
什么是 Tomcat
Tomcat 是由 Apache 软件基金会下属的 Jakarta 项目开发的一个 Servlet 容器,按照 Sun Microsystems 提供的技术规范,实现了对 Servlet 和 JavaServer Page(JSP)的支持,并提供了作为 Web 服务器的一些特有功能,如 Tomcat 管理和控制平台、安全局管理和 Tomcat 阀等。由于 Tomcat 本身也内含了一个 HTTP 服务器,它也可以被视作一个单独的 Web 服务器。
Tomcat 下载地址
- Google 搜索 Tomcat
- 或者 http://tomcat.apache.org/
配置 Tomcat 环境变量
- 新建变量名:CATALINA_BASE,变量值:D:\tomcat (Tomcat 目录)
- 新建变量名:CATALINA_HOME,变量值:D:\tomcat
- 打开 PATH,添加变量值:%CATALINA_HOME%\lib;%CATALINA_HOME%\bin
启动 Tomcat 服务
方法两种:
- 方法一:在 CMD 命令下输入命令:startup,出现如下对话框,表明服务启动成功。
- 方法二:右键点击桌面上的“我的电脑”->“管理”->“服务和应用程序”->“服务”,找到“Apache Tomcat”服务,右键点击该服务,选择“属性”,将“启动类型”由“手动”改成“自动”。(貌似只有安装版 Tomcat 才有,如果是解压直接使用的,在 bin 目录下有 startup.bat, 运行即可)
测试 Tomcat
打开浏览器,在地址栏中输入 http://localhost:8080 回车,如果看到 Tomcat 自带的一个 JSP 页面,说明你的 JDK 和 Tomcat 已搭建成功。
文章分类
最近文章
- 2024 年台北之行 去年的时候就得知了海外的大陆人可以通过官方网站申请入台证,从而可以在海外直接入境台湾,所以 4 月份女朋友过来日本之后就通过线上系统申请了入台证,入台证申请通过并付费之后是只有 3 个月有效期的,因为我们申请的比较晚,所以有效期的三个月正好落在了最热的 7,8,9 月份,但考虑到暑假有假期,我们还是决定硬着头皮买了机票。
- macOS 上的多栏文件管理器 QSpace QSpace 是一个 macOS 上的多窗口平铺的文件管理器,可以作为 Finder 的代替,在 Windows 上曾经用过很长时间的 [[Total Commander]],后来更换到 Linux Mint 之后默认的文件管理器自带多面板,反而是用了很多年 macOS ,才意识到原来我缺一个多窗口,多面板的文件管理器。
- Dinox 又一款 AI 语音转录笔记 前两天介绍过 [[Voicenotes]],也是一款 AI 转录文字的笔记软件,之前在调查 Voicenotes 的时候就留意到了 Dinox,因为是在小红书留意到的,所以猜测应该是国内的某位独立开发者的作品,整个应用使用起来也比较舒服,但相较于 Voicenotes,Dinox 更偏向于一个手机端的笔记软件,因为他整体的设计中没有将语音作为首选,用户也可以添加文字的笔记,反而在 Voicenotes 中,语音作为了所有笔记的首选,当然 Voicenotes 也可以自己编辑笔记,但是语音是它的核心。
- Emote 又一款 AI 语音笔记应用 继发现了 Voicenotes 以及 Dinox 之后,又发现一款语音笔记 Emote,相较于前两款应用,Emote 吸引我的就是其实时转录的功能,在用 Voicenotes 的时候时长担心如果应用出现故障,没有把我要录下来的话录制进去,后期怎么办,而 Emote 就解决了这个问题,实时转录的功能恰好作为了一个声音录制的监听。
- 音流:一款支持 Navidrome 兼容 Subsonic 的跨平台音乐播放器 之前一篇文章介绍了Navidrome,搭建了一个自己在线音乐流媒体库,把我本地通过 [[Syncthing]] 同步的 80 G 音乐导入了。自己也尝试了 Navidrome 官网列出的 Subsonic 兼容客户端 [[substreamer]],以及 macOS 上面的 [[Sonixd]],体验都还不错。但是在了解的过程中又发现了一款中文名叫做「音流」(英文 Stream Music)的应用,初步体验了一下感觉还不错,所以分享出来。


