电子邮件是如何工作的
还记得之前听的一个播客,里面提到基于协议的应用一般不会轻易地被历史淘汰,想想基于 HTTP 协议的 Web 浏览器,基于 SMTP 的电子邮件,基于 [[BitTorrent]] 协议的文件交换协议,在过去的几十年里,基于 HTTP 上层的网站,以及技术更新换代了好几波,但底层的协议依然还是 HTTP(HTTPS),而倒闭的电子邮箱服务提供商也不在少数。但如今互联网依然还依赖 HTTP 协议,电子邮箱虽然没有那么流行但也是基础服务之一。
过去很多年里面,我陆陆续续一直在寻找一个完美代替 Gmail 的存在,我的代办事项中一直存在一条叫做如何自建邮箱服务的 TODO,我陆陆续续体验过很多新出现的加密邮箱服务(Proton Mail,Skiff),但也还是一直用着 Gmail。陆陆续续把很多数据从 Google 的服务中迁移出来,但唯独摆脱不了 Gmail。但是最近体验了一些自建的邮箱服务之后,感觉自己可以现在再来尝试一下自建邮件服务器了,只需要花费很少的钱去购买一个属于自己的域名就可以拥有无限制的邮箱。
过去我曾经体验过的自建邮箱服务器:
- [[Poste]] 一个单一 Docker 镜像的邮件服务器,存在免费版本和收费版本
- [[Mailu]],一个 Python 编写的邮件服务器,可以使用 Docker 部署
- [[mailcow]],同样是一个可以使用 Docker 部署的邮件服务器
- [[Mail-in-a-Box]],一个非常方便部署的邮箱服务器
- [[postal]],一个使用 Rust 实现的邮件服务器
- [[Maddy]] 一个使用 Go 语言实现的邮件服务器,没有 Webmail
- [[Salmon]] Python 实现的邮件服务器
还有一些比如 [[iRedMail]]、[[modoboa]]、[[zimbra]] 等等的服务还没有仔细看,但都能实现邮件服务器。
在尝试的过程中觉得自己还需要补习一些基本的知识,因为在自建邮箱服务的时候不可避免的需要配置多个 DNS 记录,包括了 [[MX 记录]],[[SPF]],[[DMARC]] 等等。如果理解了邮件的发送过程,会对这些有更多的理解。所以下面就再学习记录一下邮件发送过程。
邮件服务器发送与接受邮件
假设用户 a@gmail.com 发送一封邮件到 b@qq.com,会执行如下的流程。
Webmail
为了简化理解,下面的所有操作都是通过网页版的 Web 应用触发。
当我们在 Gmail 网页上撰写一封邮件,并点击发送按钮之后。Gmail 会用自己的内部协议链接 Gmail 的 Outgoing SMTP 邮件服务器。
Outgoing SMTP 验证用户权限,然后将邮件以 MIME 格式发送到发送队列中。
查询 MX 记录
Gmail SMTP 服务器会通过 DNS 查询到域名 qq.com MX 记录(dig MX qq.com),找到邮件服务器的 IP 所在。
在 Linux 下也可以通过 dig mx qq.com 来查询到。这一步在对应到自建的邮件服务器的时候,就是通过配置 DNS 的 MX 记录来实现的。
一般情况下会配置一个 A 记录 mx.example.com 指向服务器的 IP 地址。然后再配置一个 [[MX 记录]],@ 全部域名的 MX 请求全部转发给 mx.example.com。
MX 这里指的是 Mail Exchanger。
SMTP 发送
当 Gmail 的服务器找到 QQ 邮箱的 IP 地址之后,邮件就会通过 SMTP 协议连接服务器的连接,尝试发送给 QQ 的服务器。
为了简化理解,SMTP 传输的时候就直接声明,我 a@gmail.com ,我要发送邮件到 b@qq.com ,内容是某某某。
这中间会发现不存在任何验证发送方身份的过程,这也就意味着任何人都可以伪装一个任意的发送邮箱以一个伪装的邮箱发送邮件。SMTP 最早是建立在相互信任的基础之上的,所以也给后面的恶意使用留下了一些漏洞,为了修复这个漏洞发明了 [[SPF]]。具体见下文。
接收
QQ 邮箱的服务器接收到 Gmail 的邮件之后,再根据用户名决定发给具体谁的邮箱。
SMTP
[[SMTP]] 是 Simple Mail Transfer Protocol 的缩写,从协议名称上也能看出来是一个邮件传输协议。
SPF
上文提到过 SMTP 协议发送邮件的过程中没有验证发送方,这也就意味着发信方可以任意指定发件人邮箱地址,这会存在一些安全问题。
具体来说,本来我的 Gmail 邮箱是 a@gmail.com,假如有不法分子,就可以利用这个漏洞,伪装成自己是 a@gmail.com 给别人发送邮件。
[[SPF]] 的目的就是为了防止伪造发信人。
SPF 的原理
SPF 的实现原理非常简单,就是通过添加一条 DNS 记录。
如果邮件服务器收到一封来自主机 1.1.1.1 的邮件,并且发件人是 a@gmai.com,为了确认发件人,邮件服务器就会去查询 gmail.com 的 SPF 记录。如果域名设置了 SPF 记录,允许 1.1.1.1 的 IP 地址发送邮件,那么收件的邮件服务器就会认为邮件是合法的,否则就会退信。
有了 SPF 记录之后,如果有人想要伪装成 a@gmail.com 他既不能修改 gmail.com 的 DNS 解析,也无法伪造 IP 地址,就有效的防止了伪装。
SPF 的语法
在自建邮件服务器的时候,经常会让我们设置一个 TXT 记录,配置值为 v=spf1 mx ~all,这表示的意思是允许当前域名的 MX 记录对应的 IP 地址。
下面再举个非常常见的例子:
v=spf1 a mx ip4:173.10.10.10 -all
表示允许当前域名配置的 A 记录,MX 记录的 IP 地址,以及一个额外的 IP 进行发信。
SPF 存在的问题
通过上面的描述我们知道通过 SPF 机制可以有效地规避了发送邮件方伪造发件人的问题。但实际使用的时候,如果你使用多个邮箱,然后设置了其中 c@163.com 邮箱自动转发到 a@gmail.com 中。
那么这个时候如果 b@qq.com QQ 邮箱发送了一封邮件到 c@163.com 邮箱,163 邮箱原封不动地将邮件转发到 Gmail 邮箱,这个时候发件人是 b@qq.com,但是 Gmail 回去查询 qq.com 的 SPF 记录,但会发现并不包含 163 邮箱的 IP 地址,会误判转发的邮件。
所以又诞生了 DKIM
DKIM
[[DKIM]] 是 DomainKeys Identified Mail 的缩写,允许发送者通过在邮件的 header 中包含一段数字签名来验证邮件。DKIM 使用公私密钥来确保邮件内容是从授信的邮件服务器发送的。
还是利用上面的例子,因为我们把所有发送到 163 邮箱的邮件都转发到了 Gmail 邮箱,所以来自 QQ 邮箱的邮件在验证 SPF 时会失败。
那么在 DKIM 中,发送邮件的服务器,比如 QQ 邮箱,会使用公私钥对邮件内容进行签名,并将签名和邮件内容一起发送。当 Gmail 收到从 163 邮箱转发过来的 QQ 邮箱邮件的时候,就会去查询 qq.com 的 DNS 记录,拿到公钥。然后使用公钥和签名来验证邮件内容。如果验签不通过,则将邮件判定为伪造。
这里就需要我们再配置一个 DKIM 的 DNS 记录。TXT,键值是页面中的内容。
在 Mailu 的后台可以看到 DKIM 的设置

DMARC
经过了 SPF 和 DKIM 的保证是不是就可以完美的发送接收邮件了,其实并不能,我们通过邮件后台来看一下邮件的原始文本。
MIME-Version: 1.0
Return-Path: xxx@fake.com
DKIM-Signature: d=fake.com,b=adceabkekd12
Date: Tue, 22 Mar 2022 06:37:58 +0000
Content-Type: multipart/alternative;
boundary="--=_RainLoop_587_997816661.1647931078"
From: admin@a.com
Message-ID: <a67d96a38592cdad46cca89e98dda26d@techfm.club>
Subject: Seems it works
To: "Somebody" <a@gmail.com>
----=_RainLoop_587_997816661.1647931078
Content-Type: text/plain; charset="utf-8"
Content-Transfer-Encoding: quoted-printable
~~
----=_RainLoop_587_997816661.1647931078
Content-Type: text/html; charset="utf-8"
Content-Transfer-Encoding: quoted-printable
<!DOCTYPE html><html><head><meta http-equiv=3D"Content-Type" content=3D"t=
ext/html; charset=3Dutf-8" /></head><body><div data-html-editor-font-wrap=
per=3D"true" style=3D"font-family: arial, sans-serif; font-size: 13px;"><=
br>~~<signature></signature></div></body></html>
----=_RainLoop_587_997816661.1647931078--
SPF 解决了接收方验证发件人域名 SPF 记录内 IP 地址从而验证发件人的问题。但是因为 SPF 定义的发件人是 RFC5321 协议中规定的 Return-Path,而 DKIM 在邮件头中直接包含了域名,只要使用该域名的公钥验证通过即可。
而现在的邮件服务给用户展示的发件人都是 From 字段,而不是 SPF 的 Return-Path,也不是 DKIM 的 DKIM-Sginatur: d=,所以攻击者可以通过伪造这两个字段,发送如上的邮件,完美通过 SPF 和 DKIM 检查,因为 SPF 检查 Return-Path 而 DKIM 验证的 d= 也是 fake.com 所以最终用户看到的发件人却是 admin@q.com。
所以就诞生了 [[DMARC]]。DMARC 结合了 SPF 和 DKIM,规定了 Return-Path 和 DKIM-Signature: d= 两个至少需要有一个与 From 头对应,否则判定为失败。
当邮件服务器接收到邮件时,先验证 DKIM,SPF,然后再根据 DMARC 的配置,检查。这样就能确保最终用户看到的 From 字段和 SPF、DKIM 认证的发件人一致了。
reference
腾讯轻量云服务器挂载云硬盘
之前看到轻量云服务器做活动,500 GB 的存储空间一年只需要 9.9 元,配合之前的轻量服务器正好买了 3 年。
挂载到之前的轻量云服务器作为数据盘。
- 限国内轻量云服务器
- 仅有100GB、500GB、1TB,分别售价一年为 5 元,9.9 元,和 19.9 元,可以一年或者三年购买。
- 选择区域时需要与轻量云服务器位置一致
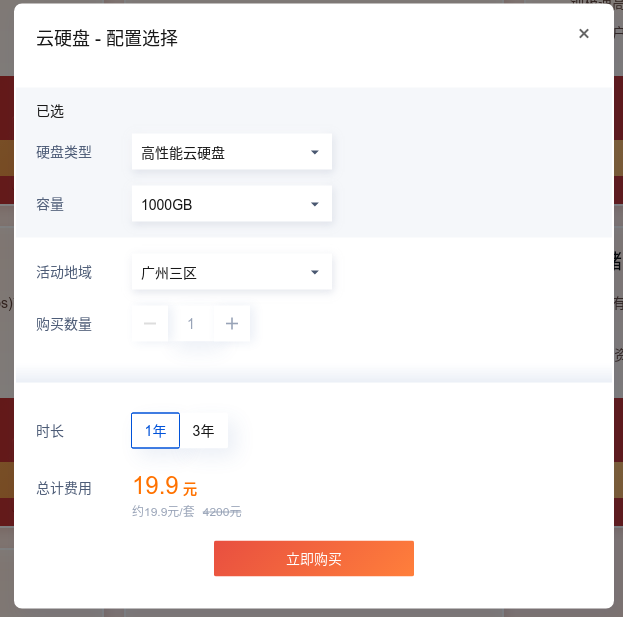
如果感兴趣可以 Follow 我的 Twitter,之后有更多的优惠会及时发出来。
腾讯轻量云 1T 磁盘一年 19.9 看着还不错啊.https://t.co/jh5IKgWSy1 pic.twitter.com/TaQHx5lxGa
— Ein Verne (@einverne) March 11, 2022
我本人的轻量云并没有那么多的流量,所以放弃了 1T 的空间选择了折中的 500G。
初始化云硬盘
sudo fdisk -l
# 创建文件系统
sudo mkfs -t ext4 /dev/vdb
# 新建挂载点
sudo mkdir /mnt
# 挂载
sudo mount /dev/vdb
sudo df -TH
Linux 系统开机自动挂载磁盘
sudo blkid /dev/vdb
/dev/vdb: UUID="8cxxxxxx-9a49-49bf-8185-xxxxxxxxxxxx" TYPE="ext4"
修改 /etc/fstab 文件
《设备信息》 《挂载点》 《文件系统格式》 《文件系统安装选项》 《文件系统转储频率》 《启动时的文件系统检查顺序》
UUID=d489ca1c-5057-4536-81cb-ceb2847f9954 /mnt ext4 defaults 0 0
最后执行:
sudo mount -a
可以用 df -h 来验证。
reference
使用 Beancount 记账篇三:周期账单
在 Beancount 使用的过程中难免会出现周期性重复的账单,比如房租,水电,网费,以及可能的分期付款账单,每个月的订阅费用等等。在之前我都是在 Vim 下复制粘贴然后改改,倒是没有那么麻烦,比如房租,基本上几秒钟就能搞定,但是长期下来我发现这样一来比较繁琐,因为我基本上每个月只对账一次,也不会一直开着 fava,所以有可能有遗漏,排查起来麻烦,二来为了管理方便我需要单独设立一个文件来管理,比如房租会单独有一个 rent.bean 文件,所以最后并没有向日常的账单那样是按照月份来管理的,如果要从时间上来统一管理就比较麻烦。
不过随手一查文档,发现 Beancount 提供了一个插件 plugin "beancount.plugins.forecast 专门用来处理周期性账单(交易),可以按照每月费用的自动生成。并且只需要记录一次,之后可以按照设定的周期截止时间,或者执行几次来自动完成对账。体验了一下感觉非常不错,下面就记录一下使用过程。
首先在 main.bean 中引入插件:
plugin "beancount.plugins.forecast"
然后就可以在 *.bean 文件中定义分期语法。
这里举一个例子,比如每个月3000的房租:
plugin "beancount.plugins.forecast"
2021-01-01 open Expenses:House:Rent
2021-01-01 open Assets:DebitCard:CMB
2021-05-17 # "House Rent [MONTHLY]"
Expenses:House:Rent 3000 CNY
Assets:DebitCard:CMB
使用上了上述的交易之后,Beancount 会每个月自动记录一笔,在 Fava 中查看的时候会默认把今年剩余的月份都补全。注意上面的语法中 # 是必须的,并且 [MONTHLY] 定义了记账周期。
同样的,这里的 MONTHLY 可以替换成
YEARLY,每年WEEKLY,每周DAILY,每天
更进一步,如果已知了账单的循环次数,比如分期付款的时候分了 12 期,那么可以在 MONTHLY 后面使用如下的语法:
2022-02-08 # "Computer [MONTHLY REPEAT 12 TIMES]"
Expenses:DigitalDevice 20000 USD
Liabilities:CreditCard:CMB
其中的 [MONTHLY REPEAT 12 TIMES] 就定义了循环的次数。
另外一种情况就是不清楚次数,但是知道账单结束的时间,那么可以使用 UNTIL 语法:
2022-02-08 # "Electricity bill [MONTHLY UNTIL 2022-12-31]"
Expenses:Electricity 50.10 USD
Assets:Checking -50.10 USD
交易按照年循环,循环 10 次:
2014-03-08 # "Electricity bill [YEARLY REPEAT 10 TIMES]"
Expenses:Electricity 50.10 USD
Assets:Checking -50.10 USD
SKIP 语法可以用来跳过某一次记账:
2014-03-08 # "Electricity bill [WEEKLY SKIP 1 TIME REPEAT 10 TIMES]"
Expenses:Electricity 50.10 USD
Assets:Checking -50.10 USD
2014-03-08 # "Electricity bill [DAILY SKIP 3 TIMES REPEAT 1 TIME]"
Expenses:Electricity 50.10 USD
Assets:Checking -50.10 USD
reference
Playbook 使用体验
Playbook 是一个为创意人员而设计的文件管理器,同时强调了非常方便的在线协作能力。Playbook 称自己为 Dropbox for designers。
看其官网的描述就可以知道,Playbook 是为了 Designers,Artist,Photographers,marketer 而设计的。设计师可以用它来管理设计素材,交互设计;艺术家可以用它来管理灵感;摄影师可以用它来分享摄影作品。1

在 Playbook 中每一个资源都是使用 Board 来管理,每一个 Board 都在 Playbook 中,所以从上到下的层级关系大概是,Playbook,Board,Sub-Boards, 最后就是要管理的图片资源。
现在注册 Early Access Pro account,可以得到 4TB 的永久存储空间。当然前提是 Playbook 可以一直运营下去。
总结
最后来总结一下 Playbook,一句话说就是产品目前都是在发展阶段,目前只有基于 Web 的管理端,也没有推出任何 Native 的客户端,这也就意味着所有的用户的数据都是在其服务器中,这也就违背了我个人选择软件的第一条原则,由我产生的数据都必须有非常方便可以导出及备份的能力。所以在我这里如果以后要重度使用 Playbook ,那么我也只能将 Playbook 作为一个分享工具来使用。而本地还是保留一个与 Playbook 相似的文件结构来备份这些内容。
初步的使用感受来说,Playbook 非常适合于分享,以及多人协作的场景,如果只是个人使用的话似乎只能用来它作为产出的展示页面。
reference
利用 ruTorrent 与 rTorrent 限制单独种子的速度
之前的几篇文章就提到过 rTorrent 和 ruTorrent 是我最喜欢的 BT 客户端。之前几篇文章:
今天就再来分享一个非常简单的小技巧,那就是针对个别种子单独进行限速。通常情况下整体的限速,上传和下载,其他的客户端基本上都做得非常完善,基本上是任何一个客户端的基本功能,但是非常少的客户端可以针对个别的种子可以进行限速,而借助 rTorrent 和 ruTorrent 客户端,可以完美的实现。
众所周知有一些私有的 tracker 是会对上传速度做要求的,如果一直以非常高的速度上传可能会被误判,所以非常有必要对个别的种子进行上传的限速。而有些时候可能不希望下载过快以至于占满全部的带宽,尤其是在国内有限的下载带宽的情况下。
Channel
在 rTorrent 和 ruTorrent 的组合中可以通过 Channel 来实现。在 ruTorrent 的设置中,有 Channel 这样一个设定:

可以看到默认情况下有 10 个不同级别的速度限制,这里以第一条 up16 举例,表示的就是限制上传速度 16Kib/s 而下载不限制。同样 down 的也是类似。
然后在主界面中,右击单个种子就可以看到其中可以对 Channel 设置,比如设置上传不能超过 50MB/s,就可以选择 up50000

Ratio Rules
如果觉得上面的手动方式比较笨拙的话,ruTorrent 还可以通过 Ratio Rules 来自动设置限速。在菜单栏点击 Plugins,然后选择 Ratio Rules,会展示如下界面。

在这个对话框中就可以根据自己的需要设定,如下的条件:
- Torrent 的标签包含
- Torrent 的 Tracker URL 包含
- Tracker 是公开的
- Tracker 是私有的
当满足这些条件的时候,设置 ratio 以及限速,其中 Set throttle to 就可以选择之前设置的 Channel 中的内容。
当然如果你使用的是 rTorrent 没有使用 ruTorrent 界面,也可以通过配置的方式来实现,这里就不再具体展开。可以参考我之前的文章,以及官网的内容自行设置。
reference
rTorrent 配置之根据用户标签移动完成的下载文件
好几年前从接触了 QNAP 上的 ruTorrent 开始就一直在用 [[rTorrent]] 和 ruTorrent 的组合。在 QNAP 上运行稳定,后来又迁移到 docker 上,中间还经历了从 LinuxServer 维护的 rTorrent 迁移到 crazymax/rtorrent-rutorrent 维护的镜像上。一直都没有出现过问题。
今天在 Twitter 上向人推荐的时候被问到能不能在完成之后将文件移动到特定的目录。我知道很多人会分门别类的管理自己的文件,并且希望在移动文件之后还能一直 seeding, 这个对于 rTorrent 来说也特别简单,这里就简单记录一下。
我个人对 rTorrent 的使用流程
之前的文章中也曾经提到过 rTorrent 是 C++ 实现的基于终端的 torrent 客户端,而 ruTorrent 是 rTorrent 的 WEB 界面。为了不引入更复杂的 ruTorrent 插件,这篇文章就仅仅围绕 rTorrent 的配置,通过几行简单的配置就能实现 rTorrent 在下载完成之后的目录规划。
我个人一般通过如下两种方式添加种子到 rTorrent:
- watch directory,通过监听硬盘上的某一个目录,只要发现
*.torrent文件自动加载并开始下载 - 通过 Web 界面 ([[ruTorrent]])
而这两种方式都可以通过给种子文件添加 Label 的方式来实现。
配置 rTorrent 完成下载后移动目录
首先要先认识一下 rTorrent 的配置文件 .rtorrent.rc 文件,一般情况下会在 HOME 目录中,如果是通过 Docker 安装会出现在配置目录中。rTorrent 的文档非常详细,rTorrent 一般把这个配置称作 rTorrent Scripting。
比如说最简单的限制下载和上传的速度,可以通过如下两行实现:
# Global upload and download rate in KiB. "0" for unlimited¬
throttle.global_down.max_rate.set_kb = 102400¬
throttle.global_up.max_rate.set_kb = 102400¬
简单了解了 rTorrent 的配置之后,那么就直接进入正题,要实现完成之后自动移动到相应的目录,首先需要给种子自动加上标签。
Watch directories
而我上面提到过,我通常使用 Watch 目录来自动添加种子。
通过配置不同的 watch 目录,每一个都对应着一个 category 或者 label,那么在 /path/to/rtorrent/watch/tvshows 中的 torrent 文件,就会自动有一个 custom1 的值,这个值在下一步会使用到。
注意下面的配置在 rTorrent 0.9 版本以后可用1:
# TV shows
schedule2 = watch_directory_1,10,10,"load.start_verbose=/path/to/rtorrent/watch/tvshows/*.torrent,d.custom1.set=tvshows"
# Movies
schedule2 = watch_directory_2,10,10,"load.start_verbose=/path/to/rtorrent/watch/movies/*.torrent,d.custom1.set=movies"
# Comics
schedule2 = watch_directory_3,10,10,"load.start_verbose=/path/to/rtorrent/watch/comics/*.torrent,d.custom1.set=comics"
# Music
schedule2 = watch_directory_4,10,10,"load.start_verbose=/path/to/rtorrent/watch/music/*.torrent,d.custom1.set=music"
这些配置中有两个关键部分:
/path/to/rtorrent/watch/x部分是 watch 的目录,注意这里需要根据自己的情况进行修改set_custom1=后面的内容是需要设置的标签
然后需要再进行如下配置,设置的目的就是让种子下载完成之后移动到上面打标签的目录:
# Add new method to get finished dir
method.insert = d.get_finished_dir,simple,"cat=/path/to/rtorrent/finished/,$d.custom1="
method.set_key = event.download.finished,move_complete,"d.directory.set=$d.get_finished_dir=;execute=mkdir,-p,$d.get_finished_dir=;execute=mv,-u,$d.base_path=,$d.get_finished_dir="
第一行 method.insert 定义了一个方法 get_finished_dir 每一个 torrent 都会返回一个字符串 /path/to/rtorrent/finished/ 和一个标签(custom1 的值)。
带有标签 tvshows 的就会返回 /path/to/rtorrent/finished/tvshows,修改第一部分,就可以根据自己的需要移动到任何想要的目录。
第二行配置是,当发生下载完成事件的时候,移动完成的内容,然后调用上一步定义好的 get_finished_dir 方法返回这个文件最终应该在的目录,并且通过 set_directory 方法设置最终的目录,如果最终的目录不存在则自动创建,最后再将 torrent 文件移动到最终的目录中。
- 没有标签的 torrent 会被放到 rTorrent 定义的下载目录
- 带有标签的 torrent 文件会被以移动到标签定义的目录,如果目录不存在则会自动创建
还有另外一种写法,下面的配置中,第二行配置定义了 move_to_complete 方法,接受两个参数,第一个参数是下载完成后的文件实际路径,第二个参数是要移动到的目录。然后在第三行配置中就直接调用该方法了:
# Move finished (no need Autotools/Automove plugin on ruTorrent)
method.insert = d.get_finished_dir, simple, "cat=$cfg.download_complete=,$d.custom1="
method.insert = d.move_to_complete, simple, "d.directory.set=$argument.1=; execute=mkdir,-p,$argument.1=; execute=mv,-u,$argument.0=,$argument.1=; d.save_full_session="
method.set_key = event.download.finished,move_complete,"d.move_to_complete=$d.data_path=,$d.get_finished_dir="
当以上配置生效之后,每当我将一部电影的种子放入到 /watch/movies 文件夹中的时候,该种子会自动被添加到 rTorrent 中,并且自动添加标签 movies,当完成下载后,会被放置到 /path/to/rtorrent/finished/movies 文件夹中。
通过上面的方式可以不需要依赖 [[ruTorrent]] 的 Autotools/Automove 插件。
完成了上面的操作之后有人就要问,那怎么把 torrent 文件自动放到对应的 watch 目录呢?那不妨看看我是如何用 flexget 来实现的。
reference
Pulsed Media seedbox 测评和使用
2022 年 6 月更新
不再推荐 Pulsed Media 这一家 Seedbox 服务提供商。服务提供商傲慢的态度,以及随意关停账号的行为,Pulsed Media 已经被 Reddit 禁言,在 LowEndBox 中也有非常多的关于不推荐 Pulsed Media 的帖子。
Pulsed Media 是一家 [[Seedbox]] 服务提供商,Seedbox 通常指的是专门为 Seeding(做种)而设计的下载上传服务器,通常有比较大的硬盘,带宽。Seedbox 通常有被称为「盒子」。
Pulsed Media 是一家共享盒子,也就是意味着多人共享一台独立主机,多人可能共享同一个 IP 地址。Pulsed Media 成立于 2009 年,机房在芬兰赫尔辛基。
我购买的是 12 周年促销款 V10G L,包含 8T 空间,8G RAM,10Gbps 带宽,以及 32000 GiB 的外部流量,无线的内部机房流量。价格是 11.99€ 一个月。
从官网及促销页面来看,自带支持 [[rTorrent]] 和 [[ruTorrent]],以及可以选择开启的 [[Dulege]] 和 [[qBittorrent]]。支持公开的 tracker。
自带 HTTP, HTTPS, FTP, SFTP, LFTP, SSH 访问。还允许安装使用 rclone, sonarr, pyload, resilio, syncthing, btsync (1.4 and 2.2), ffmpeg, fuse (unionfs, sshfs, s3fs etc.) 等等。
而串流支持 [[Jellyfin]] 和 [[Emby]],不支持 [[Emby]],因为创始人对于 Plex 曾经的一些行为不满。
购买及初始化使用
Pulsed Media 支持 Paypal,加密货币(BTC, LTC, XMR, ETH, DOGE 等等),购买 14 天内支持无条件退款。
在购买之后很快就会收到邮件,里面会包含后台登录地址,用户名和密码,以及登录 SSH,SFTP 等等的信息。
用里面的信息登录后台之后会发现 Pulsed Media 自己开发了一套 Seedbox 系统,在一台独立的主机上会开通分配多个用户。每一个用户都有一个自己独立的空间。可以通过简单的管理后台来启动一些简单的服务,比如 rTorrent, Deluge, qBittorrent 等等。

在右上角可以看到当前的空间以及流量使用情况。

Pulsed Media 有一点非常不错的是,它会奖励始终用它服务的用户,看到上面截图 Quota Info 下面的一行 Bonus disk space 就是奖励的空间。Pulsed Media 会有脚本每小时执行两次检查,每一次都随机挑选 10 位用户,如果这些用户存在剩余空间,就会给用户一些额外的硬盘奖励。具体奖励的策略可以查看其官网。
我购买 Pulsed Media 的一大理由就是其支持的服务,囊括了我曾经在博客中介绍过的非常好用的一些软件,比如自从发现了使用至今的 Syncthing,还有从 btsync 改名成 Resilio Sync 的同步工具。还有常常使用的 flexget。同时还支持很多我没有用过,但是一直想尝试一下的工具,比如 [[rclone]],[[Sonarr]], [[Radarr]] 等等。
下面就直接进入正题来记录一下我的使用过程及感受。
在 Pulsed Media 上使用 rTorrent 和 ruTorrent
Pulsed Media 最重要的就是 Seeding 了,登录后台之后能看到 Pulsed Media 默认就启用了 rTorrent 和 ruTorrent,我之前也说过,自从我在 QNAP 上发现了 rTorrent 和 ruTorrent 之后我就一直使用了这个组合。ruTorrent 的界面也非常的完善和强大,可以查看种子的 tracker 信息,制作信息,连接的 peers 信息,是我见过的显示信息最详细的一个客户端。并且 rTorrent 本身的配置就非常强大,通过简单的几行配置就可以实现按照标签自动移动完成的文件,也可以在不安装任何扩展的情况下实现 RSS 下载。总之我还有很多不懂的地方,每一次看 rTorrent 的文档总是会发现更多有趣的东西。
设定 Transdroid
[[Transdroid]] 是一款 Android 上的 rTorrent 控制端,可以对 rTorrent 等等其他客户端进行远程控制。
其中一些重要的配置如下:
Port 设置为 80
如果登录链接是: server.pulsedmedia.com/user-yourusername/
那么在高级设置中记住设置 SCGI mount point: /user-yoursername/rutorrent/plugins/httprpc/action.php
如果登录链接是: username.server.pulsedmedia.com
那么设置 SCGI mount point: /rutorrent/plugins/httprpc/action.php
详细的步骤可以参考官网
后台最重要的功能我认为就是这些了,接下来用邮件中的信息来登录 SSH 后台看看。
同理如果要在 [[PT Plugin Plus]] 中配置下载服务器,也需要使用上面的配置,需要在个人的登录链接之后加上 SCGI mount point 的路径才能连接上。
使用 SSH 登录
使用 SSH 登录后台之后可以看到用户 HOME 目录中非常干净,就这些目录。
❯ ls
data rTorrentLog session watch www
当然还有一些隐藏文件,比如 .rtorrent.rc, .rtorrent.rc.custom 等等,一眼看上去就是 rTorrent 的配置文件,其他的文件可以自行查看。上面的几个文件夹
- data 是 rTorrent 的默认下载目录
- watch 是 rTorrent 的监控目录,这个文件夹下的 torrent 文件都会被自动加载并下载,后文使用的 flexget 就可以将这个目录作为下载 torrent 的默认目录,另外也可以自行修改
.rtorrent.rc来自定义监控目录
zsh
既然我可以登录 SSH,虽然我没有 sudo 和 root 权限,但是我也可以在我自己的 HOME 目录下使用 zsh。我之前的一键初始化脚本在 Pulsed Media 上无法使用,因为用到了 chsh 命令,这个需要 sudo 权限将默认的 SHELL 更换成 zsh。不过那也没有关系。Pulsed Media 默认是安装了 zsh 的,用 which zsh 可以确认。
我只需要在 $HOME 目录下创建 .bash_profile 文件,然后填入:
export SHELL=`which zsh`
[ -z "$ZSH_VERSION" ] && exec "$SHELL" -l
然后还是使用我的脚本:
git clone https://github.com/einverne/dotfiles.git
cd dotfiles
make bootstrap
会自动初始化我的基础配置,然后退出 SSH,然后重新登录,就会启用 zsh。
在 Pulsed Media 上使用 flexget
Pulsed Media 上无法使用 Docker,所以之前文章中的安装方式就不行了,但是 Pulsed Media 上默认已经安装了 flexget 工具,直接可以运行。
flexget 默认会按照下的顺序寻找配置文件 config.yml:
- 当前目录
- virtualenv 目录
~/.flexget/~/.config/flexget
所以可以参考之前文章中的配置写法,在配置文件 .config/flexget/config.yml 中配置:
tasks:
avistaz-free:
rss: https://avistaz.to/rss/feed?fid=2&pid=722xxxx
download: ~/watch
accept_all: yes
schedules:
- tasks: '*'
interval:
minutes: 30
然后 crontab -e 增加:
*/30 * * * * /usr/local/bin/flexget --cron execute
这样就会每隔 30 分钟执行一次,然后下载 torrent 到 ~/watch 目录。flexget 更多的配置详情可以参考之前的文章。
在 Pulsed Media 上安装使用 Syncthing
Syncthing 和 flexget 也类似,机器上已经安装了 Syncthing,可以直接启动,同样我也把配置放在了 .config/syncthing 目录下。
/usr/bin/syncthing --no-browser --home="/home/einverne/.config/syncthing"
Syncthing 默认的配置在: $HOME/.config/syncthing 目录下。第一次启动会自动放入默认的配置。
启动之后再根据自己的情况修改 config.xml 配置。
通常情况下可以选择一个没有被占用的端口,修改如下行:
<address>0.0.0.0:18384</address>
因为 Syncthing 需要一直在后台运行所以我启用 Tmux,然后在 Tmux 中执行上面的命令。
如果你使用我的 dotfiles,那么可以直接
tm syncthing
会自动创建一个 syncthing 名字的 Session。
如果手动创建可以使用:
tmux new -s syncthing
然后在 Tmux 中执行命令。然后用 Ctrl+B 然后按 D 来是 Tmux Syncthing 在后台执行。更多的 Tmux 的使用可以参考这篇文章。
在 Pulsed Media 上安装使用 Resilio Sync
同样 Resilio Sync 机器上也安装了,可以使用 whereis btsync 或者 whereis rslsync 来查看。
不过我嫌机器上安装的版本太老,所以自己去官网下载的一份最新的 rslsync 放到了 $HOME/einverne/bin 目录下,并且把这个 PATH 加入到了系统 PATH。
然后创建配置模板:
rslsync --dump-sample-config > .config/rslsync/rslsync.conf
然后修改模板配置,几个重要的配置:
{
"device_name": "PM Sync Device", // 自己设定名字
"listening_port" : 17888, // 0 - 随机端口,或者自行配置未被占用的端口
/* storage_path dir contains auxilliary app files if no storage_path field: .sync dir created in current working directory */
"storage_path" : "/home/einverne/rslsync",
/* set location of pid file */
"pid_file" : "/home/einverne/var/run/resilio/resilio.pid",
/* use UPnP for port mapping */
"use_upnp" : true,
/* limits in kB/s. 0 - no limit */
"download_limit" : 10240,
"upload_limit" : 10240,
/* proxy configuration */
// "proxy_type" : "socks4", // Valid types: "socks4", "socks5", "http_connect". Any other value means no proxy
// "proxy_addr" : "192.168.1.2", // IP address of proxy server.
// "proxy_port" : 1080,
// "proxy_auth" : false, // Use authentication for proxy. Note: only username/password for socks5 (RFC 1929) is supported, and it is not really secure
// "proxy_username" : "user",
// "proxy_password" : "password",
/* directory_root path defines where the WebUI Folder browser starts (linux only). Default value is / */
"directory_root" : "/home/einverne/rslsync/MySharedFolders/",
/* directory_root_policy defines how directory_root is used (linux only).
Valid values are:
"all" - accepts directory_root and its subdirectories for 'getdir' and 'adddir' actions
"belowroot" - accepts directory_root's subdirectories for 'getdir' and 'adddir' actions,
but denies attempts to use 'adddir' to create directories directly within directory_root
Default value is "all". */
// "directory_root_policy" : "all",
"webui" :
{
"listen" : "0.0.0.0:8888" // remove field to disable WebUI
/* preset credentials. Use password or password_hash */
,"login" : ""
,"password" : "" // (not recommended, better use 'password_hash_unified')
// ,"password_hash" : "<crypt() 3 format password hash>" // (not recommended) Works on *nix only!
// Use either 'password_hash' or 'password_hash_unified' (recommended), but not both of them!
// ,"password_hash_unified" : "<SHA2-256 hash in HEX format>" // Works on all platforms.
// ,"password_hash_salt_unified" : "<any text>" // Salt for unified password's hash. Works on all platforms.
,"allow_empty_password" : false // Defaults to true
/* ssl configuration */
// ,"force_https" : true // disable http
// ,"ssl_certificate" : "/path/to/cert.pem"
// ,"ssl_private_key" : "/path/to/private.key"
/* dir_whitelist defines which directories can be shown to user or have folders added (linux only)
relative paths are relative to directory_root setting */
,"dir_whitelist" : [ "/home/einverne/rslsync/MySharedFolders/", "/home/einverne/rslsync" ]
}
/* !!! if you set shared folders in config file WebUI will be DISABLED !!!
shared directories specified in config file override the folders previously added from WebUI. */
/*,
"shared_folders" :
[
{
"secret" : "MY_SECRET_1", // required field - use --generate-secret in command line to create new secret
"dir" : "/home/user/resilio/sync_test", // * required field
"use_relay_server" : true, // use relay server when direct connection fails
"use_tracker" : true,
"search_lan" : true,
"use_sync_trash" : true, // enable SyncArchive to store files deleted on remote devices
"overwrite_changes" : false, // restore modified files to original version, ONLY for Read-Only folders
"selective_sync" : false, // add folder in selective sync mode
"known_hosts" : // specify hosts to attempt connection without additional search
[
"192.168.1.2:44444"
]
}
]
*/
/* Advanced preferences can be added to config file. Info is available at "https://help.getsync.com/hc/en-us/articles/207371636"
For example see folder_rescan_interval below */
//, "folder_rescan_interval" : 600
}
注意根据自己的需要,设定用户名和密码。
然后启动 btsync:
btsync --config .config/rslsync/rslsync.conf --nodaemon
这个命令会以前台方式执行。通常用上面的方式放入到 Tmux 在后台执行。
一键安装其他组件
一键安装 Sonarr, Raddarr, Prowllar, SABnzbd and Jellyfin:
curl https://gist.githubusercontent.com/gsj1377/a7eb727e079a1cefc9baff4e130d8900/raw/app-installation.sh | bash && source ~/.bashrc
Pulsed Media 流量限制
在登录账号之后,在后台右上角可以看到最近 30 天的流量使用情况。在 Pulsed Media 这里,流量的充值日期并不是每个月初,而是滚动限制,也就是当前看到的是过去 30 天的流量使用情况,Pulsed Media 在一篇很久之前的文章中解释了这么做的理由。
总结
总之这么一顿折腾以及完全可以使用,并且可以自动下载一些 Free 的种子,剩余的空间我也可以用来同步自己的文件。
如果你也想购买可以点击我的邀请链接,目前官方的 12 周年几年活动还在继续,页面还有几台特价的机器。并且如果只是小需求,500GB 的套餐 V1000, 1TB 的套餐 M10G,等等首月还可以免费使用,不满意直接申请下个月不续费即可。

如果需求比较大也可以购买 V10G

reference
使用 Nginx Proxy Manager 管理 Nginx 代理
Nginx Proxy Manager 是一个可以自动暴露网络服务,并申请 Let’s Encrypt 免费证书的 Nginx 反向代理。可以非常方便的和 Docker 一起使用。Nginx Proxy Manager 还提供了一个不错的界面。
在没有使用 Nginx Proxy Manager 之前我一直使用 Nginx Proxy 来自动暴露 Docker 服务,并生成 SSL 证书。
安装
首先创建 network:
docker network create nginx-proxy
docker-compose 配置:
version: "3"
services:
nginx-proxy-manager:
image: 'jc21/nginx-proxy-manager:latest'
restart: unless-stopped
ports:
# These ports are in format <host-port>:<container-port>
- '80:80' # Public HTTP Port
- '443:443' # Public HTTPS Port
- '81:81' # Admin Web Port
# Add any other Stream port you want to expose
# - '21:21' # FTP
environment:
DB_SQLITE_FILE: "/data/database.sqlite"
# Uncomment this if IPv6 is not enabled on your host
# DISABLE_IPV6: 'true'
volumes:
- ./data:/data
- ./letsencrypt:/etc/letsencrypt
使用 docker-compose up -d 之后,访问浏览器 IP:81 端口。
默认的用户名和密码:
- admin@example.com
- changeme
使用
创建一个 Nginx 反向代理到 81 端口,可以设置域名解析,将 npm.example.com 解析到 IP 地址,然后在 Nginx Proxy Manager 后台,创建 Proxy Host,按照自己的配置填入:
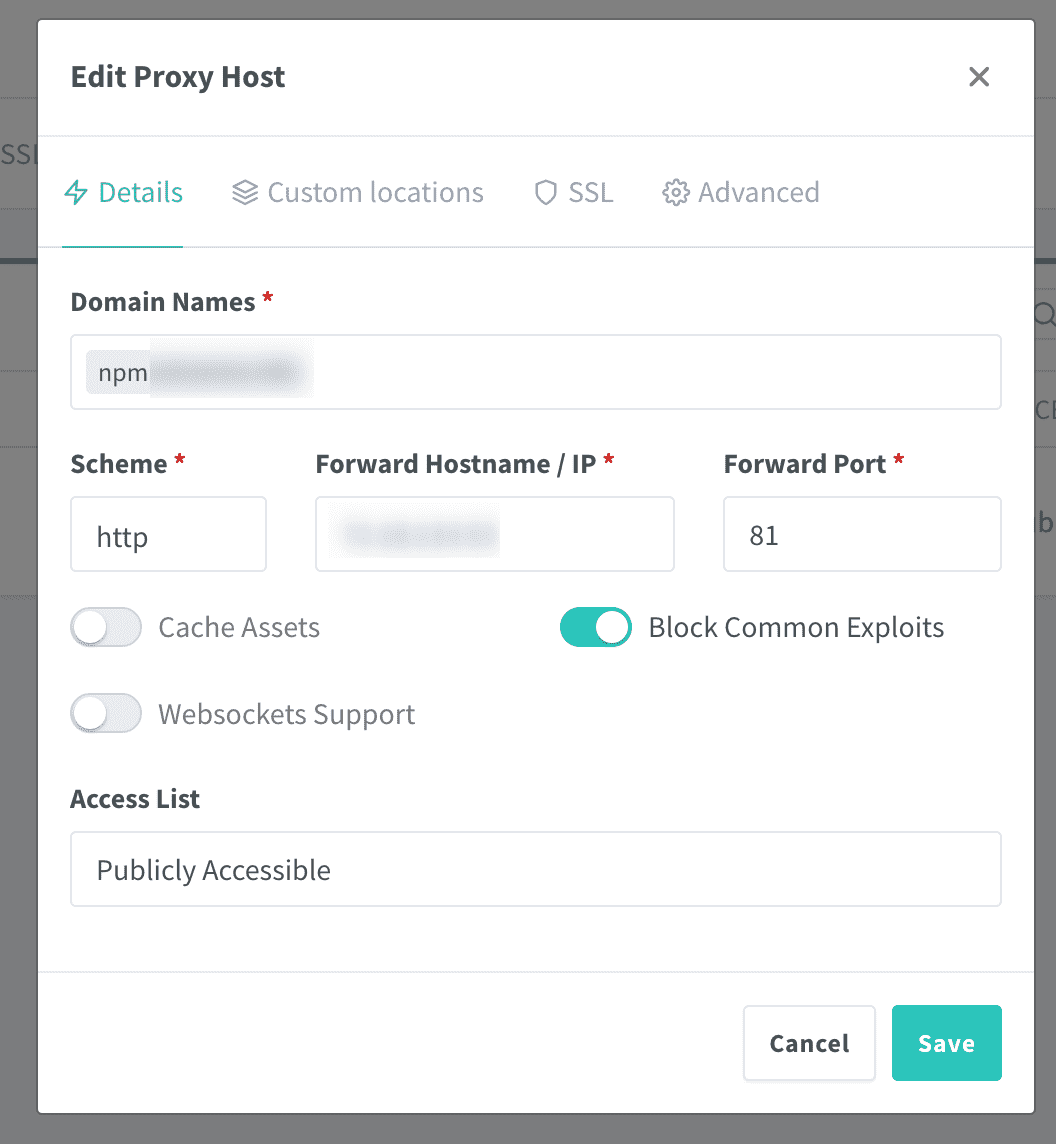
等待 DNS 解析生效,访问 npm.example.com 即可登录管理后台。
使用 Docker network
在使用 Nginx Proxy Manager 的时候,可以不用让每一个容器都暴露一个端口,可以使用 Docker network 来将容器放到同一个网络下,然后使用名字来关联。
创建网络:
docker network create nginx-proxy
然后分别将 Nginx Proxy Manager 和其他服务放到同一个网络下,添加如下配置:
networks:
default:
external:
name: nginx-proxy
以 Portainer 举例:
version: '3'
services:
portainer:
image: portainer/portainer
privileged: true
volumes:
- './data:/data'
- '/var/run/docker.sock:/var/run/docker.sock'
restart: unless-stopped
networks:
default:
external:
name: nginx-proxy
在配置中可以看到 Portainer 没有显示定义暴露的 9000 端口,这个时候可以在 Nginx Proxy Manager 后台,通过 portainer 作为 hostname 来创建反向代理,关联到这个容器。这种方法只需要保证每一个容器都有一个唯一的名字即可。
本地静态网站
首先添加一个额外的 Volume:
/opt/website:/var/www/website
Forward Hostname/IP 填写服务器 IP 地址。
在 Advanced 中配置:
location / {
root /var/www/website;
}
保存。然后将静态网站内容放到宿主机的 /opt/website 中即可。
reference
使用 PikaPods 一键搭建属于自己的在线服务
在逛 LET 的时候偶然间发现了一款叫做 PikaPods 的在线服务,看到作者将 Docker 容器作为一个服务出售给用户,并且当前注册用户可以免费享有一年的使用时间于是就试用了一下。[[PikaPods]] 是一个将容器平台化的网站,可以非常方便的一键搭建开源的服务。我只花了不到一分钟的时间就在 PikaPods 中搭建了一个 [[FreshRSS]] 服务,并且导入我的 1000 多条阅读源抓取效果也非常不错。
PikaPods 现在注册免费提供 3 个 Pods 以及 50GB 空间的存储。目前支持一些非常常用的服务:1
- [[ArchiveBox]] 我之前也自己用 docker 搭建了一个
- [[Changedetection.io]] 网页服务变动检测
- [[Gitea]] 一个代码托管服务,这个是我之前自己用的 Gogs 的升级版
- [[FreshRSS]] 一个 PHP 编写的在线 RSS 阅读器
- [[Homer]] 一个可配置的在线静态导航页面
- [[Jupyter]] 基于网页的 Python 交互式开发环境,笔记
- [[NextCloud]] 文件同步工具
- [[Navidrome]] 音乐文件在线串流服务
- [[PhotoPrism]] 基于 AI 的在线照片工具
- [[Umami]] 一个 [[Google Analytics]] 的代替方案
- [[uptime-kuma]] 服务在线情况检测
PikaPods 的背后团队 peakford 之前就推出过 [[BorgBase]] 的备份存储服务,并且一直在贡献 Borg 的开源客户端 [[Vorta]]。
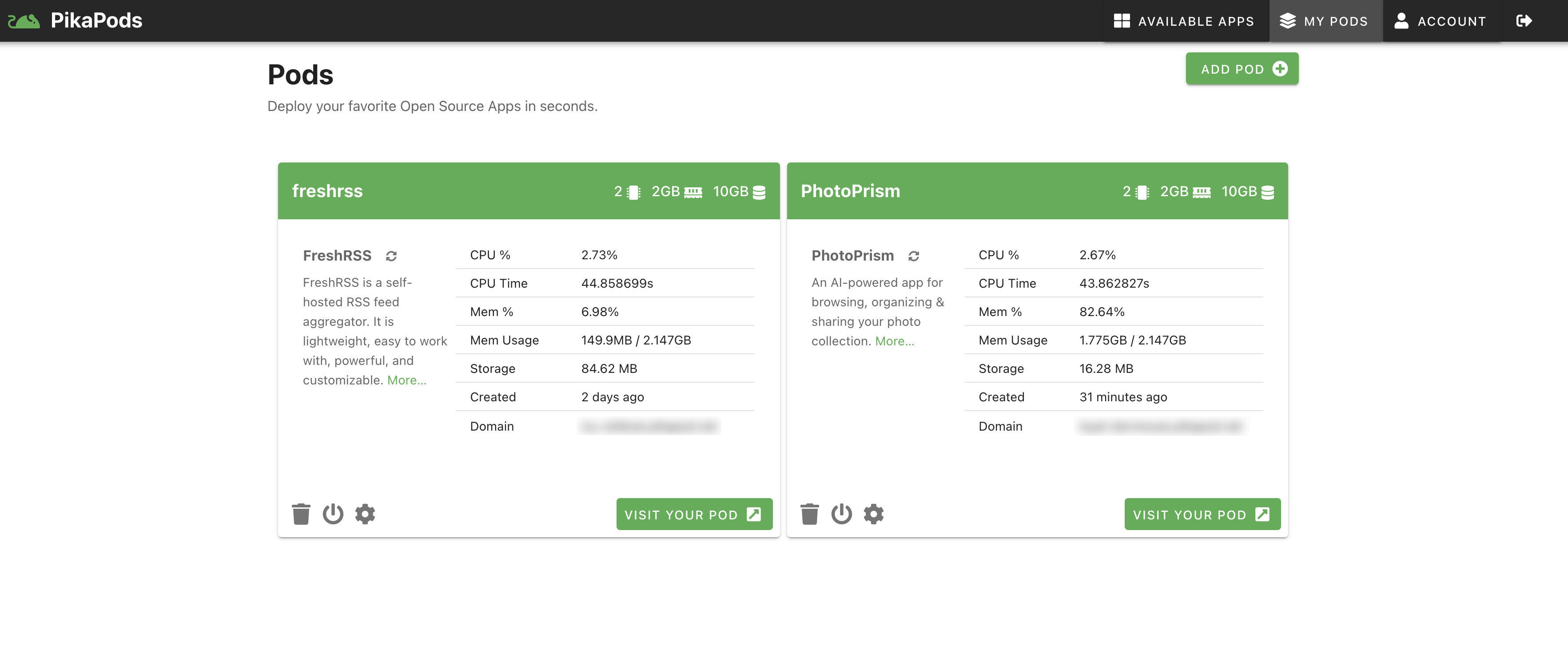
关于收费情况,在当前测试环境是注册用户拥有一年的免费使用。之后的收费需要看具体的使用场景,另外 PikaPods 明确提到了相关的收入最后会回馈给这些开源服务的作者,分成比例大概在 10%~20% 左右。我觉的这个是我目前能想到的最好的开源社区回馈作者的方式了,像是 Amazon 那样直接将开源项目拿走的方式可能并不适合目前这类需要一定云服务基础设施的项目。如果 PikaPods 进入一个良性循环,那么我想大部分的 self-hosted 项目都可以被纳入进来。
为什么推荐 PikaPods
买一台 VPS 自己用 docker 和 docker-compose 来搭建和管理这些服务其实也非常简单,但唯一需要让我顾虑的就是安全性和数据备份。
安全性
如果完全由自己维护和更新,那么比如 log4j 这类型的大型漏洞我个人可能还会关注到,但是如果遇到没有那么严重的漏洞,极有可能造成我的 VPS 安全性问题。如果有专业的人员去管理这些服务,以及可能出现的异常,那么可能会比我个人管理强一些,毕竟我个人的精力是有限的
数据安全性
如果是我个人使用 VPS 搭建,那我所做的就是将 Docker 容器的数据 mount 到一个目录,然后定时使用 crontab 执行备份脚本,压缩并 rsync 到我的备份数据服务器上。
在 PikaPods 中,同样可以使用 SFTP,将 mount 的文件夹备份到其他服务器,不会锁定在这个平台上,使用起来也不会有后顾之忧。即使未来某一天 PikaPods 不再运维,那么也可以将数据 dump 到自己的服务器上使用 Docker 完全恢复一份一样的服务。
数据备份和存储
PikaPods 可以使用 [[SFTP]] 将数据备份出来,即使以后不再使用 PikaPods 那也只需要将数据挂载在 Docker 容器上直接使用即可。
中途遇到一点 SFTP 连接的问题,给作者反馈之后也非常快速的得到了响应,原来是我本地 SSH 配置的问题。 一定记得如果本地配置了 SSH,那么一定要记住记得使用密码,否则 SSH 会使用本地的 KEY 去尝试登录,多次错误之后可能会被服务端拒绝。
Linux 下可以使用命令登录 SFPT:
sftp -o PreferredAuthentications=password -o PubkeyAuthentication=no username@xxx.pikapod.net
简单使用总结
注册账后之后,我直接使用了我常用的 FreshRSS,在后台查看数据,我使用了 2 CPUs,2G Memory,10GB 空间,实际运行的时候只占用 2~3% CPU,内存使用在 7% 左右,空间不到 100 MB。
目前存在的问题
目前 PikaPods 只提供欧洲和美国的服务,也就是这个服务会部署到这两地的服务器上,这也就意味着当前某些地方的连接速度可能不是非常可靠。但就我个人的使用情况来看,加上代理 阅读 RSS,上传照片连接速度也还是非常不错的。平均延迟在 150ms 左右。
在线文件管理器 Filestash
[[FileStash]] 是一个在线的文件管理器,可以使用浏览器管理分布在各种服务,各种磁盘上的数据,支持包括 SFTP,FTP,S3,[[WebDAV]],[[Dropbox]],[[Google Drive]],[[Gogs]] 存储的内容。
Filestash 的目的在给存储层增加一层抽象,这使得我们可以通过一个简单的界面来管理我们所有的后端数据。
支持:
- SFTP
- FTP
- [[WebDAV]]
- [[Git]]
- [[AWS S3]]
- Dropbox
- Google Drive
官网
特性:
- 从浏览器管理各处文件
- 支持 Org mode1
- 灵活的分享机制
- 视频播放器
- 视频转码(mov, mkv, avi, mpeg 等等)
- 图片预览
- 图片转码 (Nikon 和 Canon 的 raw 格式)
- 图片管理
- 音频播放器
- 全文检索
- 跨网络驱动器的分享链接
- 办公文档 (docx, xlsx 等等)
- 移动界面友好
- 速度快
- 上传文件或创建文件夹
- 支持多云存储提供商以及多协议
- Nyan cat loader
- 支持快速访问,频繁访问的文件夹会展示在首页
- Emacs, VIM 和 Sublime 快捷键绑定
费用
如果自己的安装是完全无需费用的。
如果使用官方的托管,Pro 需要 50$ 一个月。如果需要更好的支持可以到官网 查看 。
安装
docker run --restart=always --name filetash -d -p 8334:8334 machines/filestash
或者通过 docker-compose:
version: '3'
services:
filestash:
image: machines/filestash
container_name: filestash
restart: always
ports:
- "8334:8334"
更加详细的配置可以参考我的 dockerfile 。
运行成功之后,会设置初始密码,之后访问 /admin 可以进入管理后台。
启用 Google Drive
需要获取 Google Drive API,点击 进入 管理后台。
点击 创建 OAuth 客户端 ID,
相较于同类的优点
- 对图像支持比较友好,甚至支持 RAW 格式
- 支持时评,可以进行转码
- 可以进行全文检索
- 支持与 OnlyOffice 集成
存在的问题
空间占用太多
/var/lib/docker/overlay2/
reference
- [[AList]]
文章分类
最近文章
- 2024 年台北之行 去年的时候就得知了海外的大陆人可以通过官方网站申请入台证,从而可以在海外直接入境台湾,所以 4 月份女朋友过来日本之后就通过线上系统申请了入台证,入台证申请通过并付费之后是只有 3 个月有效期的,因为我们申请的比较晚,所以有效期的三个月正好落在了最热的 7,8,9 月份,但考虑到暑假有假期,我们还是决定硬着头皮买了机票。
- macOS 上的多栏文件管理器 QSpace QSpace 是一个 macOS 上的多窗口平铺的文件管理器,可以作为 Finder 的代替,在 Windows 上曾经用过很长时间的 [[Total Commander]],后来更换到 Linux Mint 之后默认的文件管理器自带多面板,反而是用了很多年 macOS ,才意识到原来我缺一个多窗口,多面板的文件管理器。
- Dinox 又一款 AI 语音转录笔记 前两天介绍过 [[Voicenotes]],也是一款 AI 转录文字的笔记软件,之前在调查 Voicenotes 的时候就留意到了 Dinox,因为是在小红书留意到的,所以猜测应该是国内的某位独立开发者的作品,整个应用使用起来也比较舒服,但相较于 Voicenotes,Dinox 更偏向于一个手机端的笔记软件,因为他整体的设计中没有将语音作为首选,用户也可以添加文字的笔记,反而在 Voicenotes 中,语音作为了所有笔记的首选,当然 Voicenotes 也可以自己编辑笔记,但是语音是它的核心。
- Emote 又一款 AI 语音笔记应用 继发现了 Voicenotes 以及 Dinox 之后,又发现一款语音笔记 Emote,相较于前两款应用,Emote 吸引我的就是其实时转录的功能,在用 Voicenotes 的时候时长担心如果应用出现故障,没有把我要录下来的话录制进去,后期怎么办,而 Emote 就解决了这个问题,实时转录的功能恰好作为了一个声音录制的监听。
- 音流:一款支持 Navidrome 兼容 Subsonic 的跨平台音乐播放器 之前一篇文章介绍了Navidrome,搭建了一个自己在线音乐流媒体库,把我本地通过 [[Syncthing]] 同步的 80 G 音乐导入了。自己也尝试了 Navidrome 官网列出的 Subsonic 兼容客户端 [[substreamer]],以及 macOS 上面的 [[Sonixd]],体验都还不错。但是在了解的过程中又发现了一款中文名叫做「音流」(英文 Stream Music)的应用,初步体验了一下感觉还不错,所以分享出来。