Intellij IDEA 快捷键使用学习
这篇文章受到 IntelliJ 官方插件 IDE Features Trainer 的启发,学习一个编辑器应该归类,从不同的操作学习。从基本的编辑,到代码导航,再到辅助,到重构,重要的不是学习这些快捷键,而是学习可以怎么样做,并且用这样的思考方式用到不同的编辑器中。
Mac 上常见的四个快捷键对应关系,简单的可以将 Alt 对应 Mac 下的 Option,而在 Mac 下 Cmd 和 Ctrl 被人为的分隔开来,Cmd 大多数与GUI相关,Cmd+Q退出应用,Cmd+W关闭一个Tab,而Ctrl和终端相关,Ctrl+a则是跳转到行首,Ctrl+e跳转到行尾。然后和Shift,Option结合就能组合成非常多常用的功能。Windows下不足的一个地方就是将 Win 键的功能单一化了,大部分的情况下Win 键是鸡肋。
另外 Shift 可以认为是一个相反的操作,比如 Cmd+Tab 是切换应用,那么 Cmd+Shift+Tab 就是反向切换应用。再比如在 IntelliJ IDEA 中 Cmd+z 是 undo,那么 Cmd+Shift+z 就是 redo,撤销之前的撤销。
Basics
一个编辑器基本的操作,包括复制,剪切,粘贴,选择,多点选择,折叠代码块等等。而关于复制,剪切,粘贴 IdeaVim 已经完全满足需求,不需要用 IntelliJ 内置的任何命令。
Selection
选择,块选择,本来 Vim 的选择模式也已经足够强大,不过 IntelliJ 提供了如下两个方式相较于 Vim 的块选稍微强大一些。
- Alt + Shift + Up 扩展选择区块
- Alt + Shift + Down 缩减选择区块
原来 Vim 的块选,比如想要选择某一个方法,大致可以使用 vap,或者选择花括号内容 vi{ 等等,在非常清楚需求的情况下非常方便,但是比如有些时候不想选择整个段落,想要可视化的选择一些代码块,不妨试试上面两个快捷键。
Collapse
代码的折叠与展开,倒是不复杂。
- Ctrl -/+ Collapse/Expand a code region
- Ctrl Shift -/+ Collapse/Expand all regions in a file
Multiple Selections
多选,比较常见地一种场景就是变量重命名,当然有些时候比如编辑 html 时批量替换某些标签,有很多方法可以实现,比如变量重命名功能,或者批量替换,又或者使用 vim 的 dot 命令。
- Alt + j 选择光标下的内容
- Alt + j 选择下一个
- Alt + Shift + j 取消选择最后一个
- Ctrl + Alt + Shift + j 选择文件中所有出现的字符
IntelliJ 当然也提供了很多方式,上面提到的只是其中的一种。
Generate
生成一些模板方法,默认的快捷键是 Cmd+n, 自动生成构造方法,toString 方法,get-set 方法,或者 override 方法等等。
Live template
Refactorings
Rename 重命名
批量重命名,很有用的快捷键,必须知道。
- Shift + F6
借助 IdeaVim 在我的配置文件中, 我把 ,+r 映射成了变量重命名:
nnoremap <Leader>r :<C-u>action RenameElement<CR>
Extract Variable/Field 提取变量
Ctrl + Alt + V
Extract Method 提取方法
个人对方法提取用的还是比较多的,重构代码或者重新规划代码时非常有用。
- Ctrl + Alt + M 提取选择到方法
- Ctrl + Alt + C 提取选择到 Constant
- Ctrl + Alt + P 提取选择到参数
Code Assistance
Formatting
格式化,对于格式化的要求应该在任何保存的时候进行格式化,应该在提交代码前强制进行格式化。当然用快捷键时不时的格式化一下也可以。
- Ctrl + Alt + L
Parameter Info
显示参数
- Ctrl + P
Quick Popups
- Ctrl + Q
- Esc
- Ctrl + Shift + I 查看光标下方法定义
Editor Coding Assistance
- F2 遍历错误
- Ctrl + F1 查看错误明细
- Ctrl + Alt + T 在选择区域周围嵌套代码。
Navigation
Vim 插件已经能够做到非常好的在单文件内浏览了,无论是上下,或者翻页,或者查询特定变量,方法。如果要做到查询方法的父类或者接口就不得不借助 IntelliJ 自身的快捷键。
我借助 IdeaVim 插件的魔力,将常见的代码流量都映射成了 g 开头的操作,比如跳转到超类就是 go to super, 快捷键就是 gs
Jump to Source
在阅读代码时有几个操作经常会用到:
- 查看接口或者抽象类的具体实现 Ctrl + T
- 跳转到超类 Ctrl + B Super method
- 查看当前方法被调用的地方 Ctrl + G
- 跳转到类实现 F3
Next/Previous Occurrences
个人使用 Vim 的 * 和 np 基本满足了查询当前字符串的需求,所以这里也就不列举 IDE 自带的快捷键了。
IntelliJ 独有的功能快捷键
Search Everywhere
全局搜索,默认的快捷键是 Shift + Shift, 这是一个非常有用的快捷键,可以搜索 IntelliJ IDEA 内部的功能,同时也可以模糊搜索项目代码文件,执行任务,跳转等等。
Intention Action
默认的快捷键是 Alt+Enter
Editor 内快速跳转到 Terminal
默认的快捷键是 Alt(Option)+F12
Invoke refactoring
重构代码,会弹出一个功能选单 Refactor this,在这个功能选单中可以做如下事情。
停留在变量上,方法名,类名上:
- rename, 重命名光标下的变量名, 方法名,类名
- change signature, 改变方法签名
- copy class, 复制类
- move class, 移动类
整理总结
Cmd 系列
| 快捷键 | 功能描述 |
|---|---|
| Cmd+q | Q退出应用 |
| Cmd+c/v/x | copy/paste/cut |
| Cmd+z | |
| Cmd+w | close Tab |
| Cmd+e | recent file |
| Cmd+n | generate |
| Cmd+o | file structure |
Ctrl 系列
| 快捷键 | 功能描述 |
|---|---|
| Ctrl+a/e | 行首行尾 |
| Ctrl+n/p | next line/Previous line |
| Ctrl+b | go to super class |
| Ctrl+g | find usage |
| Ctrl+h | find in path |
| Ctrl+Option+b | go to implements |
使用 timeshift 来备份和还原系统
Linux Mint 自带的备份和还原工具就是 timeshift, 今天看到有人贡献 timeshift 的命令行版本,突然意识到这个工具其实还有命令行版本。
安装
sudo apt-add-repository -y ppa:teejee2008/ppa
sudo apt-get update
sudo apt-get install timeshift
Snapshot Type
timeshift 提供两种模式的备份方式:
- RSYNC
- BTRFS
RSYNC 在第一次使用时会拷贝所有文件,以后每次备份都是增量备份,使用硬链接创建从上一次快照未修改的系统文件。快照文件可以保存到任何 Linux 文件系统的硬盘格式下,保存快照到非系统盘或者外部硬盘上,这样即使系统盘损坏或者被格式化也能够快速从外部硬盘恢复数据。RSYNC 支持排除文件和目录来节省硬盘空间。
BTRFS 需要安装 btrfs-tools,快照通过 BTRFS 文件系统创建,快照备份和恢复的速度要比 RSYNC 快,快照创建和恢复都是原子事务的,不能中断。快照通过替换系统 subvolumns 来恢复,因为文件没有拷贝,删除或者覆盖,不会有文件丢失的风险。恢复后的系统会作为一次新的快照。快照在备份时是完美地逐字节拷贝,不能排除任何文件。快照会存在系统相同的硬盘上,暂时还不支持备份到其他硬盘,如果系统盘损坏,那么快照也会丢失。初始 BTRFS 备份是 0 字节,但是随着系统使用占用内容会逐日增多,快照中的文件依然还是会指向原始的文件 block. 系统必须安装在 BTRFS 分区上,并使用 Ubuntu-type subvolumn layout(@ and @home subvolumns),其他的 layouts 不支持。
Usage
通过界面可以非常快速的设置 timeshift.
设置过滤器
在标签页,Filters 一栏中可以设置不备份的路径。
Cron 备份
通过界面可以定制简单的定时备份任务,但是如果界面无法满足高级的需求,比如固定时间调用 timeshift 来备份,那么可以使用 cron 脚本来定时备份。比如要在每天下午 7 点中执行备份,可以新建 /etc/cron.d/timeshift_daily_7p 并在其中配置:
SHELL=/bin/bash
PATH=/usr/local/sbin:/usr/local/bin:/sbin:/bin:/usr/sbin:/usr/bin
MAILTO=""
0 19 * * * root timeshift --create --tags D --scripted
无法进入系统时如何从 timeshift 恢复
如果安装某些程序导致了无法进入系统,那么可以用 USB 上的系统进入,然后在 USB 启动的系统中使用 timeshift 来恢复系统。
reference
优化 Docker 镜像大小
优化 Docker 镜像文件的大小可以:
- 减少构建时间
- 节省存储空间和带宽
- 减少安全隐患
- 提高部署速度
层
Docker 镜像由很多层组成(最多 127 层),依赖很多底层基础,比如文件系统,写时复制,联合挂载等等,每创建一层都会相应地增加一些体积。
优化基础镜像
使用 Alpine 作为基础镜像。
gcr.io/google_containers/pause-amd64:3.1 镜像仅有 742KB。
scratch 镜像
scratch 是一个空镜像,只能用于构建其他镜像,比如你要运行一个包含所有依赖的二进制文件,如 Golang 程序,可以直接使用 scratch 作为基础镜像。Google pause 镜像 Dockerfile:
FROM scratch
ARG ARCH
ADD bin/pause-${ARCH} /pause
ENTRYPOINT ["/pause"]
Google pause 镜像使用了 scratch 作为基础镜像,这个镜像本身是不占空间的,使用它构建的镜像大小几乎和二进制文件本身一样大,所以镜像非常小。当然在我们的 Golang 程序中也会使用。对于一些 Golang/C 程序,可能会依赖一些动态库,你可以使用自动提取动态库工具,比如 ldd、linuxdeployqt 等提取所有动态库,然后将二进制文件和依赖动态库一起打包到镜像中。
busybox 镜像
scratch 是个空镜像,如果希望镜像里可以包含一些常用的 Linux 工具,busybox 镜像是个不错选择,镜像本身只有 1.16M,非常便于构建小镜像。
串联 Dockerfile 指令
减少 RUN 指令
应该把多个命令串联合并为一个 RUN(通过运算符 && 和 / 来实现),每一个 RUN 要精心设计,确保安装构建最后进行清理,这样才可以降低镜像体积,以及最大化的利用构建缓存。
下面是一个优化前 Dockerfile:
FROM ubuntu
ENV VER 3.0.0
ENV TARBALL http://download.redis.io/releases/redis-$VER.tar.gz
# ==> Install curl and helper tools...
RUN apt-get update
RUN apt-get install -y curl make gcc
# ==> Download, compile, and install...
RUN curl -L $TARBALL | tar zxv
WORKDIR redis-$VER
RUN make
RUN make install
# ==> Clean up
WORKDIR /
RUN apt-get remove -y --auto-remove curl make gcc
RUN apt-get clean
RUN rm -rf /var/lib/apt/lists/* /redis-$VER
CMD ["redis-server"]
构建镜像,名称叫 test/test:0.1。
我们对 Dockerfile 做优化,优化后 Dockerfile:
FROM ubuntu
ENV VER 3.0.0
ENV TARBALL http://download.redis.io/releases/redis-$VER.tar.gz
RUN echo "==> Install curl and helper tools..." && \
apt-get update && \
apt-get install -y curl make gcc && \
echo "==> Download, compile, and install..." && \
curl -L $TARBALL | tar zxv && \
cd redis-$VER && \
make && \
make install && \
echo "==> Clean up..." && \
apt-get remove -y --auto-remove curl make gcc && \
apt-get clean && \
rm -rf /var/lib/apt/lists/* /redis-$VER
CMD ["redis-server"]
构建镜像,名称叫 test/test:0.2。
对比两个镜像大小:
docker images
REPOSITORY TAG IMAGE ID CREATED SIZE
test/test 0.2 58468c0222ed 2 minutes ago 98.1MB
test/test 0.1 e496cf7243f2 6 minutes ago 307MB
将多条 RUN 命令串联起来构建的镜像大小是每条命令分别 RUN 的三分之一。
为了应对镜像中存在太多镜像层,Docker 1.13 版本以后,提供了一个压扁镜像功能,即将 Dockerfile 中所有的操作压缩为一层。这个特性还处于实验阶段,Docker 默认没有开启,如果要开启,需要在启动 Docker 时添加 -experimental 选项,并在 Docker build 构建镜像时候添加 --squash 。不推荐使用这个办法,请在编写 Dockerfile 时遵循最佳实践编写,不要试图用这种办法去压缩镜像。
git-crypt 使用
在了解复式计帐开源软件 Beancount 的时候偶然的知道了 git-crypt, 因为 beancount 使用纯文本来记账,非常适合使用 git 来做管理,而个人帐务资产信息又是非常敏感的内容,所以就有了 git-crypt 的使用场景。而在日常的项目管理中,如果遇到代码需要公开,而某些敏感配置,比如数据库连接配置等等,使用相同的原理 git-crypt 也能够有使用场景。
installation
git-crypt 使用 C++ 编写,安装的过程可以自行编译安装:
git clone git@github.com:AGWA/git-crypt.git
sudo apt install make g++ libssl-dev git openssl
sudo make ENABLE_MAN=yes install
详细参考官网,安装后会在 /usr/local/bin 目录中,可以使用 man git-crypt 来查看说明。
而对于 MacOS, 只需要安装 git-crypt ,gpg 即可:
brew install gpg
brew install git-crypt
usage
在 git 项目中加密敏感内容
配置加密工具 gpg
# gpg --gen-key // 生成密钥(公钥和私钥),按照流程提示进行
# gpg --list-keys // 列出当前所有的密钥,检查刚才的密钥是否生成成功
配置 git-crypt
cd path/to/project
git-crypt init // 类似于 git init,安装 git-crypt 到项目中
git-crypt add-gpg-user einverne // 添加密钥用户,这里以我的用户 einverne 为例
添加配置文件 .gitattributes
vi .gitattributes
格式为: * filter=git-crypt diff=git-crypt , 例如我要加密 config 文件夹的三个配置文件 , 则在 .gitattributes 文件内加入:
secretfile filter=git-crypt diff=git-crypt
*.key filter=git-crypt diff=git-crypt
secretdir/** filter=git-crypt diff=git-crypt
上传到 git
# git rm -r --cached config/ // 清理 config 的 git 缓存
# git add .
# git commit -m 'git-crypt'
# git push
导出密钥
# git-crypt export-key ~/Desktop/git-crypt-key
导出了密钥以后,就可以分发给有需要的团队内部人员。
当团队其他成员获取了代码以后,需要修改配置文件,需要先解密,解密动作只需要做一次,往后就不需要再进行解密了。
解密
# git-crypt unlock /path/to/git-crypt-key
总结
利用该方式进行配置文件管理可以保证安全性,只有团队内相关人员才能看到配置文件明文内容,解密只需要第一次进行,之后就没什么改变,直接改配置文件,git 提交会自动加密。
学习 Beancount 入门复式记账
很早就听闻了复式记账这个名词,但是一直在我的 TODO 上没来得及消化,记得当时主要是看了 wzyboy 和 byvoid 二位的文章,我关注的不同的人选择同样的方式来做一件事情,肯定是有意义的。所以当时我就将复式计帐和 Beancount 放到了我的 Trello 待办事项里面,这几天终于有时间来了解一下了。
首先什么是复式记账,相对复式来说的记账法是单式记账,我之前一直在寻觅的记账软件 其实都是单式记帐,通过消费流水来记账,这种方式比较简单,只能够记录消费状况,其实对于自己财务的整体状况并不是很清楚,通过这样的记账方法最多只能统计到日常的消费状况,而无法回答诸如[[资产损益表]]、[[资产负债表]]等等个人帐务问题。并且对于信用卡消费还款这样的情况,单式记帐软件根本无法满足需求,而且如今个人的资金分散在支付宝,微信,银行卡,证券股票账户等等各种账户中,如果没有很好的管理,时间一长就非常难以追溯。就像 byvoid 在文章中所说的那样 —-“为什么要记账?实际上是要通过记录来增加对自我的认知。”
prerequisite
在继续看下去之前,有一些需要提前了解的概念:
- assets(资产), what you own(cash, money in bank)
- Liabilities(负债), what you owe(credit card account, money you owe your friends)
- Equity (净资产)
- Dividend (红利,股息),通过股票投资而获得的股息或红利
复式计帐
在了解复式计帐前有些名字概念需要提前了解,在提到复制记账额时候肯定会提到这一个恒等式:
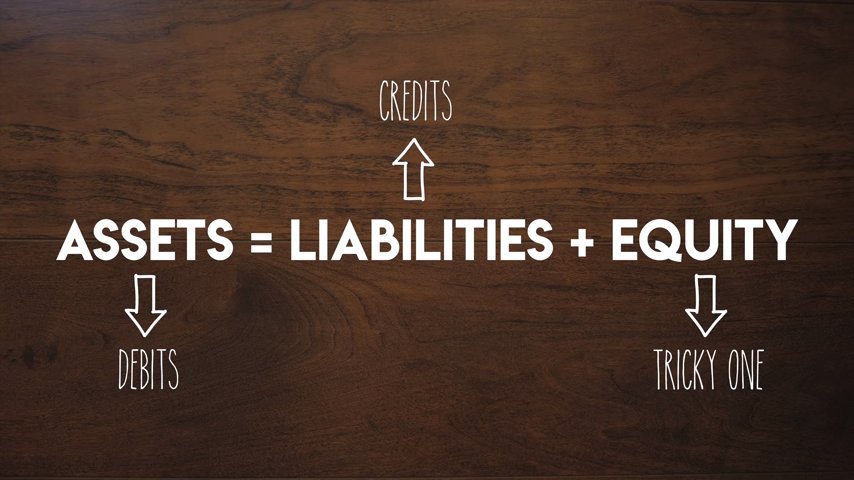
也就是:
Assets (资产) = Liabilities (债务) + Equity(权益,或者叫净资产 net worth,或者抵押资产)
转换一下就更好理解,一个人的净资产等于资产减去负债。理解净资产后,在记账软件中我们可能会记入
- 获得一笔收入,比如工资等等,这会增加净资产,这个被叫做 income
- 买食物,买图书等等支出,这会减少净资产,则这个被称为 expense
- 使用信用卡购物,则会增加相应的 Liabilities
- 但是从银行取钱,或者存入定期则并不会增加净资产,也不会减少净资产
资产和债务字面意思都比较好理解,Equity 直接翻译叫做净资产,又有翻译叫做权益,也有一个更细节的公式:
Equity(权益,资产) = Owner's Equity(资产) - Dividends(应付红利) + Retained Earings(净收入)
也就是一个人的资产等于固有资产减去分红加上净收入。这里引入了一个 Dividends 的概念,这样的会计恒等式一般是针对公司主体而言的,所以应付红利则是表示公司对股东的分红。对个人债务而言很少会使用到 Dividends 这样的概念,所以简化一下,净收入又有:
Retained earings(净收益) = Revenue(收入) - Expense (支出)
这个公式就比较好理解了。
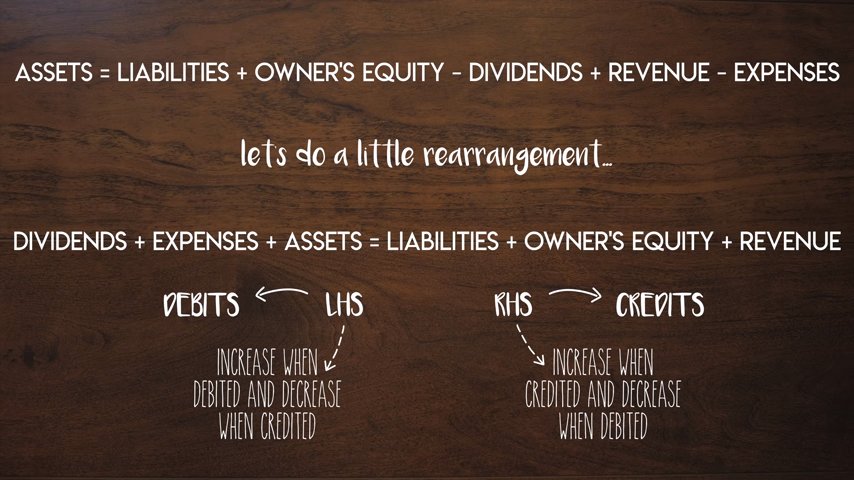
所以综上,得到了如上的公式,也就能总结出这几大账户,「其中有些公司记账相关的内容,比如 revenue,dividend,等这里就不提了」, 对于普通人大致可以总结出这几类:
- 资产
Assets—— 现金 (Cash)、银行存款、有价证券、Investment, Loans credits 等; - 收入
Income—— 工资 (Paycheck)、奖金 (bonus)、Gift receives, Dividends, Interest 等; - 费用或者支出
Expenses—— 税金 (Taxes)、外出就餐、购物、旅行、Gift given、捐款 (Donations) 等; - 负债
Liabilities—— 抵押 (Mortgage)、信用卡应付款 (Credit Cards)、房贷 (house loans)、车贷 (car loans) 等; - 权益
Equity—— 一般用来记录已有资产;
而这几类的划分也正好和后面要用的 [[Beancount]] 中默认的几类账户是有关系的。
复式记账的优点
一般的流水帐是从资金角度出发,比如,某年某月某日某时某刻买了什么东西,而复式记账则能记录资产的流动:
- 单式记账不考虑资金的来源,只记录消费支出
- 复式记账会考虑资金的去向,和来源,比如资产从收入账户转移到银行账户,或者是从银行账户转移到股票账户
- 复式记账可以将投资和消费区分开,甚至可以记录代金券,积分的账户
- 复式记账适合比较复杂,比如有赊账,债权的情况
- 复式记账可以提供除去开支记录之外的[[资产损益表]] (income statement),[[资产负债表]] (balance sheet),现金流量表,试算平衡表
- 复式记账容易检查出记录中产生错误的地方
借贷记账法
复式记账又分为了借贷记账法,和正负记账法,这里先介绍一下借贷记账法。
借 (debits) 贷 (credits)
Debits 和 Credits 是经济交易中的双向流动:
- Debits represent the flow of economic benefit to a destination
- Credits represent the flow of economic benefit from a source
有借必有贷,借贷必相等
例子:
假如用现金购买了 100 元文具。
| DEBIT(进) | CREDIT(出) |
|---|---|
| 文具 | 100 元 |
记账时需要分开记账
在文具账簿分类下
| DEBIT | CREDIT |
|---|---|
| 2019-11-11 文具 100 |
在现金账簿下:
| DEBIT | CREDIT |
|---|---|
| 2019-11-11 文具 100 |
又用信用卡 25000 购买了电脑:
工具分类下
| DEBIT | CREDIT |
|---|---|
| 2019-11-11 电脑 信用卡 25000 |
信用卡下:
| DEBIT | CREDIT |
|---|---|
| 2019-11-11 电脑 工具 25000 |
这是常见的 T 字记账法,左边表示 DR 表示增加,右侧是 CR 表示减少。
正负记账法
相较于借贷记账,正负记账则是用 + 和 - 来分别代表流入和流出。非常相似。
假如用上面的例子,那就应该是:
2019-11-11 支出:文具 +100
2019-11-11 现金 -100
Why accounting?
更好的了解自己,认识自己的财务状况,这包括
- 整理自己的账户 (Account),现金,股票账户,甚至虚拟货币账户
- 整理自己过去所有别人欠的,和欠别人的,比如信用卡账单,贷款等
- 了解自己能够支出的现金
- 通过了解自己的财务状况来优化自己的消费,比如不应该在某些方面过度开销
Beancount
Beancount 是一款开源的复制记账软件,基于纯文本,按照特定语法书写的记账规则,可以非常轻松的生成各种资产报表。
A double-entry bookkeeping computer language that lets you define financial transaction records in a text file, read them in memory, generate a variety of reports from them, and provides a web interface.
源代码:http://furius.ca/beancount/
因为开源所以 Beancount 有无限的扩展性:
- 支持货币转换
- 支持编写脚本自动导入银行账单
- 可以定制自己的 UI 界面
- 有非常丰富的图表,甚至可以通过 SQL 生成报表
Beancount 用 Python 编写,可以从 Pypi 中拉取,同时可以安装 fava 一款比较友好的展示界面, Web UI:
pyenv local 3.6.1
python -m venv beancount
source beancount/bin/active
pip install beancount fava
安装完成后可以使用这些命令:
- bean-bake
- bean-check
- bean-doctor
- bean-example
- bean-extract
- bean-file
- bean-format
- bean-identify
- bean-price
- bean-query
- bean-report
- bean-sql
- bean-web, Web server for Beancount ledgers. This uses the Bottle single-file micro web framework (with no plugins).
上手体验,使用 bean-example 输出样例:
bean-example > example.bean
然后使用 fava 展示:
fava example.bean
建议在安装体验完后,仔细阅读作者提供的文档.
beancount 具体语法和使用方式 byvoid 的这篇文章 已经非常清晰,也就不在这里提了。这里只简单记录一下我需要记住的一些语法单词。
账户操作语法,创立账户、备注账户、注销账户:
[yyyy-MM-dd] open Assets:Cash:CNY "CNY"
[yyyy-MM-dd] note Assets:Cash:CNY "现金"
[yyyy-MM-dd] close Assets:Cash:CNY
五种账户类型,Assets,Liabilities,Equity,Income,Expenses,分别对应资产、负债、权益、收入、支出。
账单语法:
[yyyy-MM-dd] [*|?] "payee" "content"
[account1] +[num] [currency-unit]
[account2] (-[num] [currency-unit])
支付宝账单
- 支付宝账单,登录网页版查询
- 银行账单
- 其他账单可以使用这个工具 beancount-import
微信账单
微信账单可以通过如下方式导出,APP,通过“我”-“支付”-“钱包”-“账单”- 右上角“···”-“账单下载”。
导出的账单解压得到 csv,观察 csv 文件,前 16 行是账单信息,从第 17 行开始是真实有效的记录。包括了:
交易时间 交易类型 交易对方 商品 收 / 支 金额(元) 支付方式 当前状态 交易单号 商户单号 备注
处理交通银行信用卡
一种比较直观的方式就是从每个月发送的账单中,将网页的表格下载成 CSV 文件,然后使用自定的脚本批量的添加到 Beancount 中。
[[2021-02-02-beancount-introduction]]
我的管理方式
新建一个目录专门用来记录,该目录使用 git 来做版本管理,敏感内容使用 git-crypt 加密。
reference
Play Station 4 Pro Setup
记录一下 PS4 的设置。
港版 VS 国行
关于港版和国行的机器,除开价格上的差异,国行版本多了两年全国联保,不过国行版本需要特殊方式解锁。问题都不是很大。
PSN ID
关于 PSN 的注册,网上太多内容,建议注册港服,在注册的时候选择香港的服务器,并且将地址选在香港。
- https://store.playstation.com/
在注册的时候有个操作,我们都知道 Gmail 的邮箱名,其实在邮箱名后面加 + 号,后面的内容是会被 Gmail 忽略的,比如有一个邮箱叫做 admin@gmail.com,那么可以使用 admin@gmail.com 注册一个美服账号,再用 admin+hk@gmail.com 来注册一个港服账号,但是实际注册邮件都会发送到一个地址中,但是在 Sony 的服务中就是完全两个不同的服务账号。非常方便管理,也不用注册多个 Gmail 账号来隔离,也非常方便记忆。
光盘 VS 数字版
PS4 购买游戏有两种选择,一种就是直接购买游戏光盘,一种是购买数字版,这两种的区别在于游戏光盘等通关之后还可以转手卖掉,数字版就没有办法了。不过个人推荐新推出的游戏买光盘版,时间比较老的游戏可以择时机购买数字版,因为黑 5 的游戏经常有 5 折的优惠。
网络
买来登录账号就费了一番功夫,国内的网络环境真的是!推荐在网络设置中手动设置网络地址,并且指定 DNS 服务器。这个服务器地址可以网上找找,然后使用 dig @8.8.8.8 store.playstation.com 来验证服务器是否有效。
Google DNS
- 8.8.8.8
- 8.8.4.4
看个人网络环境了,有可能连这个 DNS 都连不上。
韩国长安大学 DNS
- 168.126.63.1
- 168.126.63.2
实测比较稳定而且下载速度很快。
不知名
主 DNS 14.18.24.253 备 DNS 14.18.16.93 主 DNS 202.98.0.68 备 DNS 202.96.75.68
PlayStation Plus
PlayStation Plus 为 PS4 游戏提供线上联机服务、存档线上备份、自动下载、会员优先试玩、会员专享折扣以及每月几款免费游戏。
需要提醒一点,如果绑定了信用卡充值会员后系统会默认开通自带续费功能,要记得从系统中将其关闭,方法如下:若要停止 PlayStation®Plus 的自動更新,請在(設定)>[PlayStation Network/ 帳戶管理]>[帳戶資料]>[PlayStation 定期服務]> [ PlayStation Plus ],再選擇[關閉自動續訂機能]
推荐游戏
- 地平线零之曙光
- 巫师 3
- 最后生还者
- 神海 4
- 战神 4
- 仁王
- 只狼
- 刺客信条奥德赛
- 死亡搁浅
支持的 USB
把 NTFS 格式的 U 盘插入后竟然不支持,只能格式化成 FAT32 来使用。
相关应用和网站
网站与论坛
- https://www.ign.com/playstation
- http://www.a9vg.com/
小程序
ps4 折扣助手 微信小程序
快充协议笔记
中文里面的快充,其实对应着很多个英文单次,Quick Charge, fast charge, dash charge, USB PD(USB Power Delivery), Dual charge, 这些许许多多的名词,在中文的语境中都被叫做快充其实是不太准确的。虽然都叫快充,但是其实各个设备厂商都有各自自己的实现,目前市场上比较常见的快充实现是 QC,PD。
快充区别和历史
追溯快充的历史,可以追到高通的芯片,一般被用来给移动设备芯片供电。通常意义上所讲的快充是指的,通过 USB 标准,提供 5V,2A 的充电技术。
不过不同厂家都有自己的专有技术,比如联科发的 Pump Express, OPPO 的 VOOC 以及华为的 SuperCharge.
QC
我们通常所讲的 QC 快充其实是高通的一套快充解决方案,一般搭载高通处理芯片的移动设备会用到该快充技术。
Quick Charge 也有其自身的发展,从 Quick Charge 2.0,到 3.0,到随着 Snapdragon 835 发布的 4.0,再到目前的 4+,维基百科有非常完整 QC 快充发展历史 1。
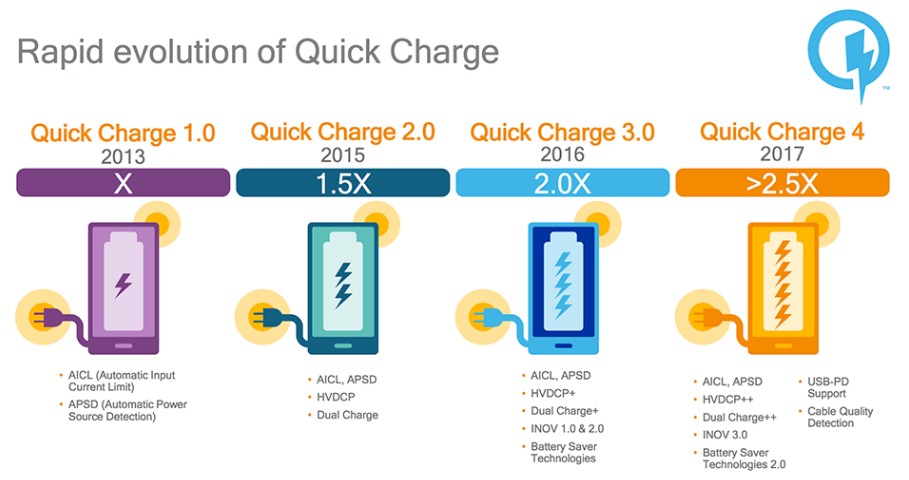
PD
这里的 PD 快充指的是 USB 联盟制定的快充规范,不仅可以用于手机,还可以用于 PC,相机,显示器等等设备。PD 协议的出现也是一定程度上缓解市面上的各种不同快充协议。不过 PD 快充一定需要通过 USB Type-C 接口。使用 PD 快充,最高可达到 100W (20V * 2A). 充电装置和充电器会自动判断用多大的电流充电。高通在 QC4.0 后使用了 USB PD 规则,理论上 QC4.0 快充装置也能支持 USB PD 快充。
VOOC
这是 OPPO 的快充专有技术,授权给 OnePlus 叫做 Dash Charge,或者又叫做 Warp Charge. OPPO 算是市面上研究充电技术比较早的公司,14 年推出 VOOC 闪充,18 年商用 SuperVOOC 超级闪充,而后者是目前最快的手机充电技术。
SuperVOOC 充电规格,通过 10V/5A 高电压,大电流方式,充电功率可以达到 50W,充电 10 分钟可以得到 40% 电量。
而一加的 Warp 充电,使用 5V/6A 大电流。
SuperCharge
这是华为用来给麒麟芯片提供快充的技术。
快充实现原理
不同厂家的快充技术听名字可能会非常困惑,但追溯到原理无非就是:
- 提高充电电压
- 加大电流
- 或者同时提高电压和电流
具体的实现原理,本人也不是硬件设计出身,所以具体内容也就不好展开了。
充电头和充电线
对于快充技术,一般情况下都是需要电源适配器和充电线搭配使用才能发挥最佳,使用普通充电线可能并不能达到快充效果。
这里有个小技巧,在电源适配上,除了一般的电压和电流标识,如果支持 QC 快充,一般在适配器 LOGO 中会显示一个 QC 的 LOGO(上面图中右上角的标识),一般也会标注快充的版本。
所以最理想的状态就是等 N 年过去,大家可以不再纠结什么快充协议,一个 PD 充电适配器,适配所有的设备,不管是手机,电脑,相机还是显示器。但显然要等待的时间还有些漫长。
reference
威联通折腾篇十六:加内存
最近发现威联通 TS-453Bmini 在安装服务比较多的情况下内存有些吃紧,默认的 4G 内存已经不够,日常使用开机就已经要到瓶颈,所以就不得不升级一下。网上简单的查了一下低电压版 DDR3L 1600 的内存即可,所以看到京东有十铨的有卖,所以就趁着打折买了两条 8G,119 一条也不是很贵。
具体型号:十铨低电压(1.35V) DDR3 1600 8G 笔记本内存 X2
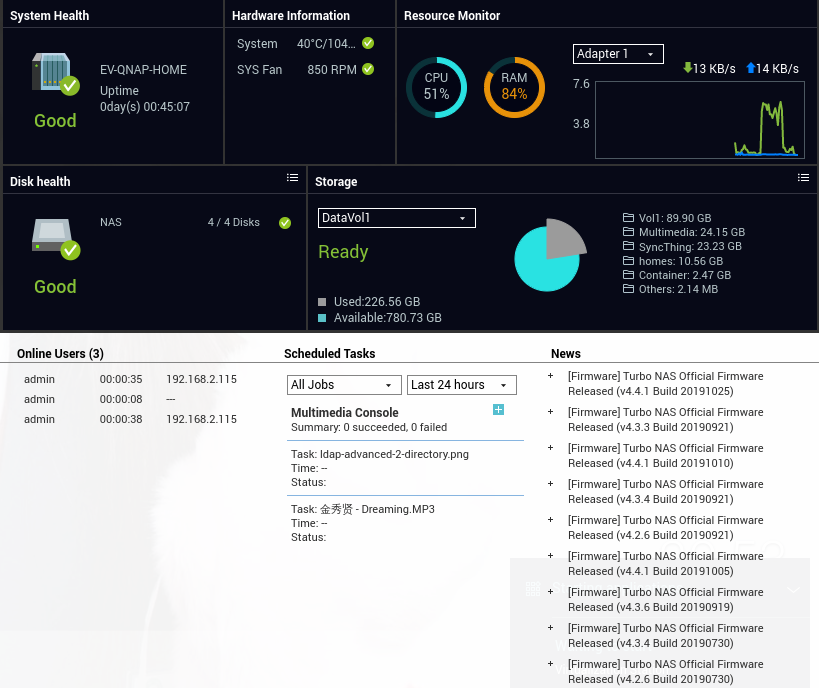
具体更换过程还是挺简单的,Ts-453b mini 的设计也非常简单,关机,断电,然后在机器底部有可拆卸的盖子,打开盖子就能看到非常清晰的内存条插槽,然后换入新入的内存条即可。
具体可以参考这里
reference
Boox Note 2 使用感受及小技巧
作为 Kindle 的用户,很早就开始注意电子墨水屏,然而 Amazon 久久不推出大屏的电子墨水阅读器,这就使得阅读 PDF 变得困难,所以最开始的时候注意到了 Sony 出的两款电子墨水屏,但是无奈价格一直非常坚挺,所以在综合一番搜索之后,首先是 YouTube 上推荐了 Boox 这个品牌,再然后就是一番搜索,发现原来国内厂商一致在做着自己的努力,Boox,iReader,LikeBook 等等,台湾的厂商读墨今年也发布了 mooInk 阅读器,电子墨水屏渐渐进入了大众的视线,经过这么多年的发展,技术也有了进步。所以综合考虑,我终于入手了这款 Boox Note 2, 原来考虑的是 Note Pro,但是看在新发布 Note 2, 系统较新,性能也更好一些,所以还是买了新发布的 Note 2.
购前调查
就如上面所说,最终锁定 Boox,经过了非常复杂的心路历程。而在 Boox 复杂的机型中,也是经过了一番比较才锁定 Note2。首先要明确自己的需求,可能对于某些人来说电子墨水并不是最佳的选择,同价格档位的选择已经可以买一台入门的 iPad Air,甚至一台不错的笔记本了。而对于我,我得主要目的是用来读 PDF,硬盘中积累了非常多的 PDF 文件,因为电脑上看起来比较费劲,而且常常容易被打断,所以我想要一台沉浸能看 PDF 的设备,另外一点就是电子笔记,iPad 的笔记手写笔记体验使得整个行业重视起手写笔记的体验,手写笔记,不仅包括阅读时的批注,也包括完全的手写笔记本。我之前有一个非常迫切的需求就是将手上的纸质笔记本电子化,纸质内容占用体积,又比较难索引,所以长久以来就只能依靠网络笔记本 WizNote 之类来整理。
所以总结来看,有两点:
- 沉浸式的 PDF 阅读体验
- 手写笔记
实际上这两点,要想达到倒也不是很难,关掉通知的 iPad 就能做到,但是结合我自身的情况,我并没有完整的苹果生态,我的主力笔记本是 Linux Mint,我的主力手机是 Android,我也并没有在 iOS 生态上花过钱,反而是在 Play Store 中买过很多应用,包括我想着可能在电子墨水屏上会很好用的 moon reader pro。所以最后还是选择了开放生态系统的 Boox . 并且还知道它可以支持 Google Play Store.
而选择 Boox 机型的过程也是经过了一番考虑,Boox 的机型数量非常庞大,覆盖了 7 寸到 13 寸所有常见尺寸。首先我肯定不会选择 7 存的机型了,因为我已经有 Kindle,在阅读 mobi, epub 格式的文件的时候并不会有任何的问题,再者 13 寸,我觉得有点大,虽然还是看到很多人非常喜欢 Max 的超大屏幕,但是我还是忍住了,一是价格,二是便携程度。
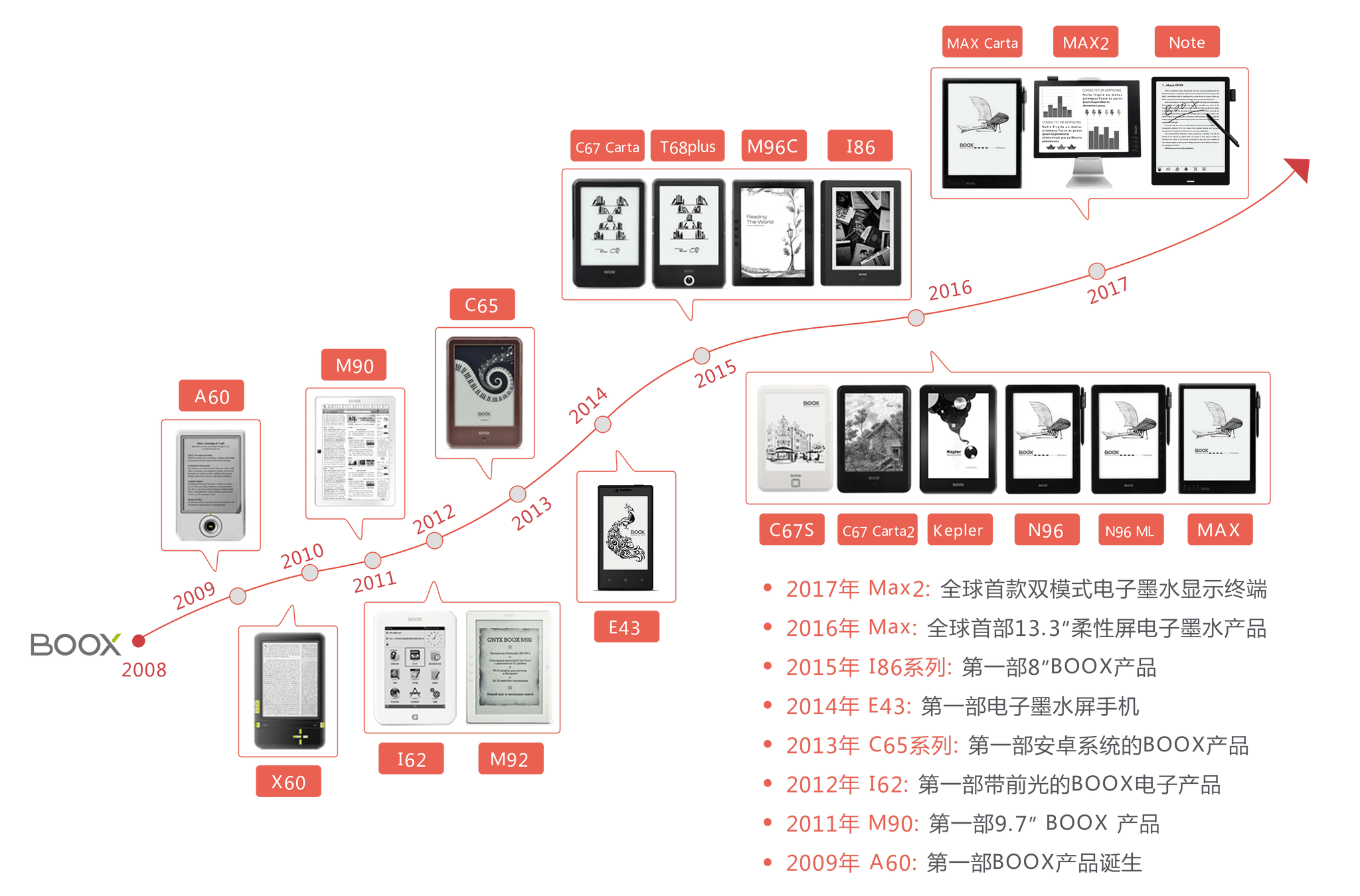
Size
| 参数 | Note Pro | Note 2 | iPad Pro |
|---|---|---|---|
| 处理器 | 1.6GHz 4 核处理器 | Qualcomm Octa-core 2.0 GHz 8 core A53 processor | A12X |
| 内存 | 4G | 4G | 4G |
| 存储 | 64G | 64G | 64G 起不同 |
| 重量 | 325g | 378g | 469g |
| 厚度 | 6.8mm | 7.1mm | 5.9mm |
| 系统 | Android 6.0 | Android 9.0 | iOS |
| 屏幕 | 10.3 | 10.3 | iOS |
| 分辨率 | 10.3 | 1872*1404(227PPI) | 2388*1668(264PPI) |
| 电池 | 4100 | 4300 毫安 | |
| 接口 | Type-C | Type-C | Type-C |
First impression
等商家即来已经是第三天,拿到手拆开包装,第一感觉就是大,相比较 Kindle,可显示面积大太多了,10.3 寸确实是阅读 PDF 的最佳尺寸了。开机进入界面非常简洁,我的 Boox Note2 开机后甚至什么书籍内容都没有,侧边几个选择清晰的表明了几大功能,快速浏览了一遍设置,更新一下固件,修改一下休眠时间,设置 PIN 和指纹,开启 Google Play Store,登录 Google 账号同步一切都非常满意。
然后就是连上 USB 快速的导入了几本测试书籍。
Boox Note Pro 开启 Google Play
倒没有我想象得麻烦,直接在设置中开启,认证之后就能够直接使用了,如果登录失败,重启一次就成功了。
Font
Oreader 路径,本地存储根目录,新建 fonts 文件夹。放入 TTF 文件。
Onyx Neo Reader : 路径 adobe/resources/fonts
Dictionary
系统自带字典文件,指定目录是:sdcard/dicts/xxx,每个字典都以文件夹形式保存。
最多支持同时查阅 5 本字典。
支持的字典格式:stardict/bgl/mdict 等格式。
WiFi 传书
同一局域网中,可以使用浏览器访问 Boox 中显示的地址。默认的存储路径为 /WifiTransfer
推送图书,推送网址:http://send2boox.com,支持 Onyx 账号绑定多个设备,支持单文件 200M 以内推送。
Tips
使用过程中感觉需要总结的一些使用小技巧,对于一些显而易见的技巧就不在多说,比如手写笔上中间加入的擦除按钮,稍微使用一下就知道使用方式。这里主要总结一些不看说明可能摸索不出来的小技巧。
Screenshot
截图是一个说常用也不是很常用,但是要用起来不得不用的一个功能。我们都知道 Android 的截图快捷键是电源键加音量下键,但是 Boox 并没有音量键,所以 Boox 学习了 Kindle 的做法,同时按下屏幕左上角和右下角,这时屏幕就会出现截屏选项,保存分享都随意了。截图文件会存放在存储空间的 Screenshots 目录下。
App Freezer
Boox 使用 Android 系统,优点是开放,可以一下子拥抱 Android 世界许许多多的优质应用,但是缺点也是有些应用会滥用权限,无形中消耗电量,所以 Boox 在应用界面加入了应用冻结,可以将不常用的应用冻结起来。和我平时用的 icebox 有些相似。
Go back to HOME
Android 上返回到桌面是比较常见的操作,而在 Boox 回到桌面有这样几种方式:
- 用实体按键
- 双击 navigation ball
- 或者在任何应用内返回,退出
Custom Note Template
Note2 的笔记应用已经自带很多笔记模板,但是你也可以自定义笔记模板,只要将模板图片放到根目录下 /noteTemplate 即可。
一些可用的应用
阅读类
阅读任何格式,自带的阅读器就能够满足,当然如果追求 PDF 裁边,重排可以试试 KOReader
- KOReader https://github.com/koreader/koreader
- Moon Reader Pro 很早就买了,Android 上唯一阅读器
其他应用,比如[[微信读书]],多看,掌阅,网易蜗牛,kindle,不过个人倒不是很喜欢在 Boox 上用这些为手机而设计的应用。
漫画
平时不怎么看漫画,不过这几个似乎不错:
- 快看漫画
- 漫画人
- 哔哩哔哩漫画
- 其他
另外很多人用电子墨水屏来看新闻,我是觉得非常不妥的,任何带滑动列表的应用都是不推荐的。
Q&A
使用过程中发现了一些小问题,有些有临时性的解决方案,有些暂时还无解。
PDF 导出
Boox 支持在 PDF 文件阅读时直接批注,但是有一个问题就是,当想要批注和原文件一起导出时,就能够在菜单中一页一页导出,如果 Boox 能够将批注和文件一次性导出成一个新文件就好了。
手写笔侧边栏问题
在使用过程中已经知道电磁笔的侧边按钮是擦除功能,但是使用过程中非常不灵敏,时灵时不灵,并且需要非常用力按下去才能够起到作用。官方有说明是能直接使用的,但是做工也太糙了。之后尝试联系经销商,更换电磁笔无果,尝试打开很久不用的 QQ 联系 Boox 客服无果,拨打 800 客服电话,让我把设备寄送到深圳检查,邮费自理,无果。最终电磁笔的侧边按钮就只能作为装饰。这里不得不提 Boox 作为一家面向消费者的公司,在对待消费者方面态度太过恶劣。用过各种电子设备,能够自己解决的问题基本上用不着联系售后,而这是唯一一次让我花费了很多天时间来反馈的问题。而最终侧边按钮的问题依然没有得到解决,经销商推卸责任,售后不理不睬。本来还算看好的一家国内企业,在对待产品和消费者上太令人失望了。或许以后我还是相信 Kindle,iPad 好了。

reference
Joplin 至今为止用过的最好的 Evernote 代替品
Joplin 是一个开源的笔记应用,曾经在调查 Evernote 代替品 的时候简单的看到过,但是当时也只是观望的态度,因为当时发现 Joplin 的插件有些不完美,有些网页 HTML 格式无法保证。
Joplin is a free, open source note taking and to-do application, which helps you write and organise your notes, and synchronise them between your devices.
但是时隔一些时间过来看,Joplin 发展已经超出我想象,不仅提供了各个平台的版本,还提供了命令行版本。虽然日常用 Vim,rg,fzf,git 来记录一些笔记,倒也还可以,但是毕竟有些管理上的问题,尤其是当笔记数量已经达到数百数千条的时候。
一些非常棒的特性:
- 跨平台,横跨所有桌面端,移动端,甚至提供了命令行版本
- 原生支持 markdown 格式
- 所有的笔记都可以搜索,加标签,所有内容都保存在本地
- Joplin 可以通过其他第三方同步工具 (Dropbox/NextCloud/OneDrive/WebDAV/etc) 进行备份以及同步
- Web clipper, 之前就是因为无法逃脱好用的 WizNote 插件才没有转,现在用 Joplin 的扩展,非常好用了,很快,很精确
- 纯文本文件保存支持方便导入导出
Installation
各个客户端的安装直接参考官方网站:
Client
桌面客户端没有什么可说的,从最早只支持 Markdown,到如今可以看网页原始 HTML,客户端也在进步。和大部分的笔记应用一样,左侧是笔记本,点开笔记本能查看笔记本中的内容,右侧主要部分就是笔记内容。
笔记本的层级关系支持树形结构,可以嵌套很多子目录,所以非常适合用来归类 。
更多内容可以查看我的笔记整理法则
Global Search
在桌面版中,可以按下 Ctrl + G 然后输入笔记的标题来快速跳转到该笔记。或者在按下 Ctrl + G 后可以使用 # 跟着 Tag 名或者使用 @ 跟着笔记本标题来跳转。
External Editor
使用快捷键 Ctrl + E 或者直接点击工具栏的 External Editor 可以打开外部编辑器。个人推荐 Haroopad.
Chrome Extension
离不开 WizNote 和 Evernote 很重要的一点就是 Chrome 插件,在日常使用过程中,在 Chrome 下浏览咨询,工作的时间占用非常高,也经常需要收藏剪切一些资料。这个时候 WizNote 就成为了一个非常重要的资料保存箱。
在很早之前使用 Joplin 的时候,Chrome 插件不是完善,只能够将 HTML 剪切成 Markdown,并且很简陋,不能够满足我的日常使用。而这一次体验,发现 Chrome Extension 已经足够用,能够剪切选中内容,整个网页,截图保存,剪切网址等等,完全的覆盖了日常使用需求。不过有一点需要注意的是,Joplin 的 Chrome 插件是需要本地将 Joplin 开启一个服务的,并不是像 WizNote 先收藏到云端服务器,然后要使用时再从服务器中拉取的。
Terminal
命令行版本的安装也非常简单,界面布局和 GUI 版本相差不大。但是需要注意的是命令行版本和桌面版并不是共用的一套数据集,他们相互是独立的,在桌面版修改,并没有在命令行版本中。
Sync
关于同步是我最想说的,官方提供了 NextCloud,Dropbox,WebDav 等等同步方式,但是我个人推荐 Syncthing,在不同机器上都安装上,在服务器上也安装上,就完美的实现了 Dropbox,NextCloud 单点的问题,即使中心服务器挂了,也能够有多个备份能同步。
Conclusing
如今的 Joplin 已经能够满足日常使用了,所以我会渐渐的将 WizNote 笔记中的内容迁移到 Joplin 中。又将一个闭源产品迁移到开源工具,开心。
文章分类
最近文章
- 2024 年台北之行 去年的时候就得知了海外的大陆人可以通过官方网站申请入台证,从而可以在海外直接入境台湾,所以 4 月份女朋友过来日本之后就通过线上系统申请了入台证,入台证申请通过并付费之后是只有 3 个月有效期的,因为我们申请的比较晚,所以有效期的三个月正好落在了最热的 7,8,9 月份,但考虑到暑假有假期,我们还是决定硬着头皮买了机票。
- macOS 上的多栏文件管理器 QSpace QSpace 是一个 macOS 上的多窗口平铺的文件管理器,可以作为 Finder 的代替,在 Windows 上曾经用过很长时间的 [[Total Commander]],后来更换到 Linux Mint 之后默认的文件管理器自带多面板,反而是用了很多年 macOS ,才意识到原来我缺一个多窗口,多面板的文件管理器。
- Dinox 又一款 AI 语音转录笔记 前两天介绍过 [[Voicenotes]],也是一款 AI 转录文字的笔记软件,之前在调查 Voicenotes 的时候就留意到了 Dinox,因为是在小红书留意到的,所以猜测应该是国内的某位独立开发者的作品,整个应用使用起来也比较舒服,但相较于 Voicenotes,Dinox 更偏向于一个手机端的笔记软件,因为他整体的设计中没有将语音作为首选,用户也可以添加文字的笔记,反而在 Voicenotes 中,语音作为了所有笔记的首选,当然 Voicenotes 也可以自己编辑笔记,但是语音是它的核心。
- Emote 又一款 AI 语音笔记应用 继发现了 Voicenotes 以及 Dinox 之后,又发现一款语音笔记 Emote,相较于前两款应用,Emote 吸引我的就是其实时转录的功能,在用 Voicenotes 的时候时长担心如果应用出现故障,没有把我要录下来的话录制进去,后期怎么办,而 Emote 就解决了这个问题,实时转录的功能恰好作为了一个声音录制的监听。
- 音流:一款支持 Navidrome 兼容 Subsonic 的跨平台音乐播放器 之前一篇文章介绍了Navidrome,搭建了一个自己在线音乐流媒体库,把我本地通过 [[Syncthing]] 同步的 80 G 音乐导入了。自己也尝试了 Navidrome 官网列出的 Subsonic 兼容客户端 [[substreamer]],以及 macOS 上面的 [[Sonixd]],体验都还不错。但是在了解的过程中又发现了一款中文名叫做「音流」(英文 Stream Music)的应用,初步体验了一下感觉还不错,所以分享出来。